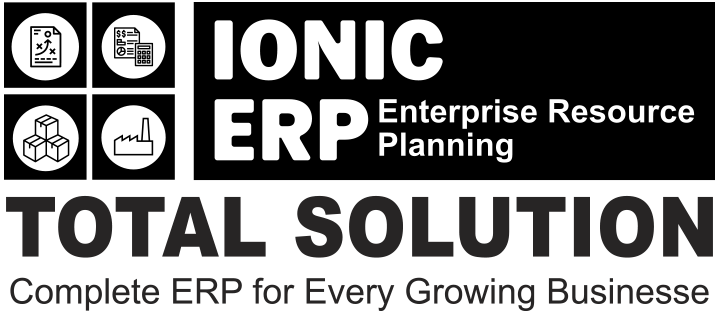IONIC ERP Tutorial
Stock Modules
- Stock Introduction
- Items Introduction
- Warehouse
- Item
- Opening Stock
- Accounting Of Inventory Stock
- Price Lists
- Stock Settings
- Item Variants
- Item Attribute
- Material Request
- Purchase Receipt
- Delivery Note
- Stock Entry
- Packing Slip
- Shipment
- Retaining Sample Stock
- Landed Cost Voucher
- Pick List
- Putaway Rule
- Serial Number
- Serial and Batch Bundle
- Batch
- Installation Note
- Sales Return
- Purchase Return
- Stock Ledger Report
- Stock Level Report
- BOM Explorer
- Stock Value and Account Value Comparison Report
- Closing Stock Balance
- Stock Balance and Stock Account Balance Syncing
Stock Introduction
The Stock or Inventory module in IONIC ERP helps you to:
- Maintain details of your products and warehouses.
- Track receipt, transfer and delivery of the products.
- Optimize stock levels by providing real-time information via reports.
- Provide valuation of each product.
The Stock module is tightly integrated with Purchase, Manufacturing and Accounting modules.
1. Stock Transactions
- Frappe School Course on Stock Module
- Stock Opening Balance
- Stock Entries
2. Items
- Item and Pricing
- Item Variant
3. Inventory
- Batched Inventory
- Serialized Inventory
4. Other
- Fixed Assets Management
- Managing Subcontracting
- Quality Inspection
Introduction
Businesses have a large part of their financial resources invested in the stock items they trade. With IONIC ERP, you can always keep a bird’s eye view on your stock availability, replenishment, procurement, sales, and much more.
1. Core Stock Transactions
There are three main types of entries:
- Purchase Receipt: Items received from Suppliers against Purchase Orders.
- Stock Entry: Items transferred from one Warehouse to another.
- Delivery Note: Items shipped to Customers.
Apart from these core transactions, there are other documents available in IONIC ERP Stock module to manage Stock Reconciliation, Item Prices, deliveries, serial numbers, batch numbers, quality inspections, returns, etc.
Here’s a view of Item Stock Summary in IONIC ERP.

2. A Distributor talks about IONIC ERP Implementation
When Tarun Gupta’s security services startup Neural Integrated Services started growing, his ERP could not keep up and was full of bugs in spite of spending a lot of money. That’s when Tarun decided to move to something better and discovered IONIC ERP.
Warehouse
A warehouse is a commercial building for storage of goods. Warehouses are used by manufacturers, importers, exporters, wholesalers, transport businesses, customs, etc.
They are usually large plain buildings in industrial areas of cities, towns, and villages. They mostly have loading docks to load and unload goods from trucks.
The terminology of ‘Warehouse’ in IONIC ERP is a bit broader though and maybe can be regarded as “storage locations”. You can create a sub-Warehouse which could be a shelf inside your actual location.
This can become quite a detailed Tree like the following:
Warehouse > Room > Row > Shelf > Bin
To access the Warehouse list, go to: > Home > Stock > Settings > Warehouse
1. How to create a Warehouse
- Go to the Warehouse list, click on New.
- Enter a name for the Warehouse.
- Set/check the Parent Warehouse. If you tick on ‘Is Group’, you can create sub-Warehouses under this group Warehouse.
- Save.
Warehouses are saved with their respective Company’s abbreviations. This facilitates identifying which Warehouse belongs to which company at a glance.
1.1 Additional options when creating a Warehouse
Account: Set a default account here for all transactions with this Warehouse. Setting this account will show transactions from this Warehouse in the Accounting Ledger. Warehouse Type: You can create a Warehouse Type to classify Warehouses. For example, Supplier Warehouses, Stock Warehouses, WIP Warehouses, Rooms, etc. can be tagged. This classification is useful when generating reports or in certain stock transactions.
Address and contact
You can add Billing, Shipping, and other types of addresses for the Warehouse. You can also add a contact, this could be the Warehouse Manager for example.

1.2 After Saving
After saving a Warehouse, you’ll see the following options:
- Stock Balance: This will open the Stock Balance report to display the quantity, valuation, balance, etc.
- General Ledger: This will open the General Ledger to display the accounting transactions.
- Non-Group to Group: If the Warehouse is a Non-Group Warehouse, i.e. cannot contain other Warehouses under it, this button will make this a Group Warehouse.
2. Features
2.1 Tree View
You can also switch to ‘Tree’ View which will show all the group and child Warehouses.

2.2 Warehouse Account
In IONIC ERP, if you enable Perpetual Inventory, every Warehouse must belong to a specific company to maintain company-wise stock balance. To do so, each Warehouse should be linked with an Account in the Chart of Accounts (the same name as the Warehouse itself). This account captures the monetary equivalent of the goods or materials stored in that specific warehouse.
If you have a more detailed Warehouse Tree, most likely it’s a good idea to link the sub-locations (room, row, shelf, etc.) to the account of the actual Warehouse (the root Warehouse of that Tree) as most scenarios do not require to account for value of stock items per Shelf or Bin. For example, if you have Warehouse A, and the room, rows are B, C, etc., then link B and C to the account of A.
> Tip: IONIC ERP maintains stock balance for every distinct combination of Item and Warehouse. Thus you can get the stock balance for any specific Item in a particular Warehouse on any particular date.
Item
An Item is a product or a service offered by your company.
The term Item is also applicable to raw materials or components of products yet to be produced (before they can be sold to customers). IONIC ERP allows you to manage all sorts of items like raw-materials, sub-assemblies, finished goods, item variants, and service items.
ERPNext is optimized for itemized management of your sales and purchase. If you are in services, you can create an Item for each service that you offer. Completing the Item Master is very essential for the successful implementation of IONIC ERP.
To access the Item list, go to: > Home > Stock > Items and Pricing > Item
1. Prerequisites
Before creating and using an Item, it is advised that you create the following first:
- Item Group
- Warehouse
- A Unit of Measure if required
2. How to create an Item
- Go to the Item list, click on new.
- Enter an Item Code, the name will be auto-filled the same as Item Code on clicking inside the Item Name field.
- Select an Item Group.
- Enter the opening stock units and standard selling rate.
- Save.

2.1 Item Properties
- Item Name: Item name is the actual name of your product or service.
- Item Code: Item Code is a short-form to denote your Item. If you have very few Items, it is advisable to keep the Item Name and the Item Code same. This helps new users to recognize and update Item details in all transactions. In case you have a lot of Items with long names and the list runs in hundreds, it is advisable to code. To understand naming Item codes see Item Codification. You can also generate Item Code based on a Naming Series by enabling this feature in Stock Settings.
- Item Group: Item Group is used to categorize an Item under various criteria like products, raw materials, services, sub-assemblies, consumables or all Item groups. Create your default Item Group list under Setup > Item Group and pre-select the option while filling your New Item details under Item Group. Item groups can be sub-assemblies, raw materials, etc, or based on your business use case.
- Default Unit of Measure: This is the default measuring unit that you will use for your product. It could be Nos, Kgs, Meters, etc. You can store all the UOMs that your product will require under Set Up> Master Data > UOM. These can be preselected while filling New Item by using % sign to get a pop up of the UOM list. Visit the UoM page for more details
2.2 Options when creating an item
- Disabled: If you disable an Item, it cannot be selected in any transaction.
- Allow Alternative Item: Sometimes when manufacturing a finished good, specific material may not be available. If you tick this, you can create and select an alternative item from the Item Alternative list. To know more, visit the Item Alternative page.
- Maintain Stock: If you are maintaining stock of this Item in your Inventory, IONIC ERP will make a stock ledger entry for each transaction of this item. Ensure to keep this option unchecked when creating a non-stock Item (make to order/engineer) or a service.
- Include Item in Manufacturing: This is for raw material Items that’ll be used to create finished goods. If the Item is an additional service like ‘washing’ that’ll be used in the BOM, keep this unchecked.
- Valuation Rate: There are two options to maintain valuation of stock. FIFO (first in – first out) and Moving Average. To understand this topic in detail please visit Item Valuation, FIFO and Moving Average.
- Standard Selling Rate: When creating an Item, entering a value for this field will automatically create an Item Price at the backend. Entering a value after the Item has been saved will not work. In this case, the Item Price is created from any transactions with the Item. The rate at which you’ll sell the item. This will be fetched in Sales Orders and Sales Invoices.
- Is Fixed Asset: Tick this checkbox if this item is a company Asset. Check out the Asset Module to know more.
- Auto Create Assets on Purchase: If Item is a Company Asset, tick this checkbox if you want to auto create assets while purchasing this item through Purchase Cycle. Check out the Asset Page to know more.
- Allowance Percentage: This option will be available only when you create and save the item. This is the percent by which you will be allowed to over-bill or over-deliver this Item. If not set, it will select from Stock Settings.
- Uploading an Image: To upload an image for your icon that will appear in all transactions, save the partially filled form. Only after your file is saved the ‘Change’ button will appear on the Image icon. Click on Change, then click on Upload, and upload the image.
For India:
- HSN/SAC: Harmonized System of Nomenclature (HSN) and Service Accounting Code (SAC) for GST. These numbers are defined by the government and different Items fall under different codes. New HSN codes can be added if not present in the list.
- Is nil rated or exempted: For an Item that is under GST, but no tax is applied to it. Eg: Cereals.
- Is Non GST: For an item that is not covered under GST. Eg: petrol.
3. Features
3.1 Brand and Description
- Brand: If you have more than one brand save them under Selling > Brand and pre-select them while filling a New Item.
- Description: Description of the item. The text from the Item Code will be fetched by default.

3.2 Barcodes
Barcodes can be recorded in Items to quickly scan and add them in transactions. In the Barcodes table you can add an Item’s barcode for scanning. There are two types of barcodes in IONIC ERP:
- EAN: The European Article Number is a 13 digit number. EAN is used internationally and recognized by more POS systems.
- UPC: The Universal Product Code is a 12 digit number. UPC is generally used only in USA and Canada.
3.3 Inventory
- Shelf Life In Days: This is for a product Batch. The number of days after which product batch will be unusable. For example, medicines.
- End of Life: For a single item/product, the date after which it’ll be completely unusable. That is, the item will be unusable in transactions and manufacturing. For example, you’re using plastic crystals for manufacturing Items for the next 5 years after which you want to use plastic beads.
- Warranty: To track a warranty period, it is necessary that the Item is serialized. When this Item is delivered, the delivery date and the expiry period is saved in the Serial Number master. Through the serial number master, you can track the warranty status.A warranty period is a time period in which a purchased product may be returned or exchanged.

- Weight UOM: The Unit of Measure for the item. This can be Nos, Kilo, etc. The Weight UoM which you use internally can be different from the purchase UoM.
- Weight Per Unit: The actual weight per unit of the item. Eg: 1 kilo biscuits or 10 biscuits per pack.
- Default Material Request Type: When you create a new Material Request for this item, the field set here will be selected by default in the new Material Request. This is also known as an ‘indent’.
- Valuation Method: Select the Valuation Method whether FIFO or Moving Average. Read Item Valuation methods to know more.
- Allow negative stock: When checked the item will be allowed to go negative even if negative stock is disabled from Stock Settings. This is useful if you don’t want to enable negative stock on high value items but few select low value items are allowed to go negative for few days.
3.4 Automatic Reordering
When the stock of an item dips under a certain quantity, you can set an automatic reorder under ‘Auto Reorder’ section. This should be enabled in Stock Settings. This will raise a Material Request for the Item. The user with roles Purchase Manager and Stock Manager will be notified when the Material Request is created.
- Check in (group): In which group warehouses to check the quantity of the item.
- Request for: Which warehouse to stock the item reorder.
- Re-order Level: When this quantity is reached, the reorder will be triggered. Re-order level can be determined based on the lead time and the average daily consumption. For example, you can set the reorder level of Motherboard at 10. When only 10 Motherboards are remaining in stock, the system will either automatically create a Material Request in your IONIC ERP account.
- Re-order Qty: The number of units to be reordered so that the sum of ordering cost and holding cost is at its minimum. The re-order quantity is based on the ‘Minimum Order Qty’ specified by the supplier and many other factors.For example, If reorder level is 100 items, your reorder quantity may not necessarily be 100 items. The Reorder quantity can be greater than or equal to the reorder level. It may depend upon lead time, discount, transportation and average daily consumption.
- Material Request Type: The Material Request type with which the stock will be reordered. This depends whether you buy the Item, manufacture it yourself or transfer it between Warehouses.

> Note: The Material Request is created at 12 midnight depending on the set reorder level.
3.5 Multiple Units of Measure
You can add alternate UoMs for an Item. If the default UoM in which you sell is numbers (NoS) but you receive it in Kilos, you can set an additional UoM with an appropriate conversion factor. For example, 500 Nos of screws = 1 Kilogram, so select Kilogram/Litre as UOM and set the conversion factor as 500. To know more about selling in different UoM,
3.6 Serial Numbers
With Serial Numbers, you can track warranty and returns. In case any individual Item is recalled by the supplier the number system helps to track individual Item. The numbering system also manages expiry dates.
Please note that if you sell your items in thousands, and if the items are very small like pens or erasers, you need not serialize them.
In IONIC ERP, you will have to mention the Serial Number in some accounting entries. If your product is not a big consumer durable Item, if it has no warranty and has no chances of being recalled, avoid giving serial numbers.

3.7 Batches
A set of Items can be manufactured in batches. This is useful for moving the batch and associate an expiry date with a certain batch.
- Has Batch No: Options for batch number, expiry date, and retaining sample stock will be revealed on ticking this checkbox. You cannot activate this if there is any pre-existing transaction for this item. If this is disabled, you’ll have to enter the serial numbers manually for every transaction.
- Batch Number Series: Prefix that’ll be applied to batch numbers. If you set 5x1SCR, then the first batch will be named like 5x1SCR00001 on first transaction/manufacture.
- Automatically Create New Batch: If the batch number is not mentioned in transactions, then they will be automatically created according to a format like AAAA.00001. If you always want to manually create a batch number for this item, leave this field blank. This setting will override ‘Naming Series Prefix’ in Stock Settings. Batch numbers can be set to be generated automatically if you manufacture the Items or can be entered manually if it comes from an external manufacturer.
- Has Expiry Date: If you tick this, the batch number will be created according to the expiry date. The expiry dates can be set in the ‘Batch’ master.
- Retain Sample: To retain a minimum number of sample stock of the item. You need to set a Sample Retention Warehouse in Stock Settings for this.
- Has Serial No: This is similar to Batch Number Series, it’ll be created when you make transactions/manufacture. If you set Serial Number Series as AA, then on the first transaction a serial number like AA00001 will be created.
> Tip: While entering an Item Code in an Items table, if the table requires inventory details, then depending on whether the entered item is batched or serialized, you can enter serial or batch numbers right away in a pop-up dialog.

> Note: Once you mark an item as serialized or batched or neither, you cannot change it after you have made a Stock Entry.
To know more, visit the Stock Reconciliation page.
3.8 Variants
An Item Variant is a different version of a Item. To learn more about managing variants see Item Variants.
3.9 Item Defaults
In this section, you can define Company-wide transaction-related defaults for this Item.
- Default Warehouse: This is the Warehouse that is automatically selected in your transactions with this item.
- Default Price List: Whether Standard Selling or Standard Buying. Likewise, you can also set the purchasing and selling default accounts
- Supplier: If a default supplier is set, this supplier will be selected for new purchase transactions.
- Default Expense Account: It is the account in which cost of the Item will be debited.
- Default Income Account: It is the account in which income from selling the Item will be credited.
- Default Cost Center: It is used for tracking expense for this Item.

> Tip: You can add more rows for multiple companies.
3.10 Purchase, Replenishment Details
- Default Purchase Unit of Measure: The default UoM that will be used in Purchase transactions.
- Minimum Order Qty: The minimum quantity required for purchase transactions like Purchase Orders. If set, the system will not let you proceed with the purchase transaction if the item quantity in the purchase transaction is lesser than the quantity set in this field.
- Safety Stock: “Safety Stock” is used in the report “Itemwise Recommended Reorder Level”. Based on Safety Stock, average daily consumption and the lead time, the system suggests Reorder Level of an item.Reorder Level = Safety Stock + (Average Daily Consumption * Lead Time)
- Last Purchase Rate: The rate at which you last purchased this item using a Purchase Invoice will be displayed here.
- Is Purchase Item: If unticked, you won’t be able to use this item in purchase transactions.
- Is Customer Provided Item: Checked if Item is provided by a customer and received through Stock Entry > Material Receipt. If Checked, Customer field is Mandatory as the default customer for Material Request.
- Lead time days: Lead time days are the number of days between ordering the Item and it to reach the Warehouse.

3.11 Supplier Details
- Delivered by Supplier (Drop Ship): If the item is delivered directly by the supplier to the customer, tick this checkbox.
- Supplier Codes: Track Item Code defined by the Suppliers for this Item. In the Purchase transactions, on selecting an Item, a Supplier Part No. will be fetched as well for the Supplier’s reference. You can read more about it here.

3.12 Foreign Trade Details
If you’re sourcing the item from another country, you can set the details here.
- Country of Origin: The country from which you’re sourcing the item.
- Customs Tariff Number: You can create a customs tariff number with a description and use it for reference here to share with custom agencies. Later it can be used to add in Delivery Notes.
3.13 Sales Details
- Grant Commission: Grant a commission to Sales Person and Sales Partner when this item is sold. If disabled, the sales generated by this item will be ignored in the calculation of commission.
- Default Sales Unit of Measure: The default UoM that’ll be fetched for sales transactions.
- Max Discount (%): You can define the maximum discount in % to be applied to an item. Eg: if you set 20%, you cannot sell this item with a discount greater than 20%.
- Is Sales Item: If unticked, you won’t be able to use this item in sales transactions.

3.14 Deferred Revenue and Deferred Expense
You can enable deferred revenue or expense from the item. Once you tick the checkbox, you’ll see options to set the Deferred Expense Account and the number of months through which the revenue/expense is deferred.
For example, consider a yearly gym membership, you pay the money upfront at once but the service is given throughout the year. For the gym owner, this is deferred revenue and for the customer, it is a deferred expense.

Check out the pages on Deferred Revenue for more details.
3.15 Customer Details
The Customer may identify an Item with a different Item Code. this is Similar to Supplier Code.
- Customer Name: Select a customer here.
- Customer Group: This will be fetched based on the Customer you selected in the previous field.
- Ref Code: A customer can identify this item with a different number. You can track Item Code assigned by the Customer for this Item. When you create a Sales Order, the Customer’s Reference Code for this Item will be shown.
3.16 Item Tax
These settings are required only if a particular Item has a different tax rate than the rate defined in the standard tax Account.
You need to create a new ‘Item Tax Template’ or choose an existing one. For example, if you have a tax Account, “VAT 14%” and this particular Item is exempted from tax, then you select “VAT 14%” in the first column, and set “0” as the tax rate in the second column. Visit the Item Tax Template page for more details.

You can also set a Tax Category for this Item.
3.17 Inspection Criteria
- Inspection Required before Purchase: If an inspection is mandatory before the item is purchased, i.e., before you generate Purchase Receipt, tick this checkbox.
- Inspection Required before Delivery: If an inspection is required at the time of delivery from your Supplier is mandatory for this Item, tick this checkbox. That is, before you generate a Delivery Note.
- Quality Inspection Template: If a Quality Inspection is prepared for this Item, then this template of criteria will automatically be updated in the Quality Inspection table of the Quality Inspection. Examples of Criteria are: Weight, Length, Finish, etc.
Quality Inspection can be done with Quick View and you need not go to a different page to update the details inspection in IONIC ERP.
Read Quality Inspection to know more.
3.18 Manufacturing
- Default BOM: The default Bill of Materials used to manufacture this Item.
- Supply Raw Materials for Purchase: If you’re subcontracting to a vendor, you can choose to provide them with the raw materials to manufacture the item using the default BOM.
- Manufacturer: Select the Manufacturer who manufactured this item.
- Manufacturer Part Number: Enter the manufacturer part number that the manufacturer has assigned to this item.

- The manufacturer details appear after you’ve created an ‘Item Manufacturer’ from the dashboard and selected that record as default. Here, add details for:
- Item Code
- Enter the manufacturer name
- Enter the part number the manufacturer uses to identify this item
- Select ‘Is Default’ to show the manufacturer and part number in the Item record

3.19 Website
- Show in Website: Choose if you want to show this Item on your website. Once you tick this, additional options will be visible to configure the item on your website. To view the item on the website click on the ‘See on Website’ link on the top left just above the item image. Visit the Website module to know more.

- Weightage: Items with higher weight will be displayed first on the website. The limit for the number you can enter here is very high.
- Slideshow: A slideshow can be displayed at the top of the page. Visit the Homepage page in Website module to know more.
- Image: You can attach an image instead of a Slideshow.
- Website Warehouse: Select an existing or create a new warehouse for transactions via your website. This Warehouse will be different from your offline Warehouses. Stock for any online transactions will be deducted from the Warehouses set under Website Warehouse.
- Website Item Groups: In this table you can select existing or create new Item Groups to classify items on your website.
- Set Meta Tags: Meta tags help with SEO. See Web Page to know how to add them.
Visit Manufacturing and Website to understand these topics in detail.
3.20 Website Specifications
This section is for configuring other details about the item.
- Copy from Item Group: The ‘Website Specifications’ details will be fetched as set in a specific Item Group chosen on the previous section (2.17).
- Website Specifications: Label and its description for the item. For example, ‘Warranty: 1 year’.
- Website Description: This will appear on the item page.
- Website Content: (Introduced in v12) You can create additional styling, etc., use Bootstrap 4 markup to display on the item page.
3.21 Hub Publishing Details
The hub is a free online marketplace where Suppliers and Customers can transact. If both parties are on IONIC ERP, the transactions happen seamlessly. You can visit the hub at: https://hubmarket.org.
- Publish in Hub: Choose if you want to publish your item on https://hubmarket.org/. It is a free marketplace. If your supplier/customer is also on ERPNext, the transactions will be seamless. For example, on creating a Purchase Order from your end, a Sales Order will be created on the Supplier’s end.
- Hub Warehouse: This is a separate Warehouse to maintain the stock for your hub transactions.
- Synced With Hub: Sync item and other details with the hub when transactions take place.
Opening Stock
Opening Stock is the amount and value of materials that a company has available for sale or use at the beginning of an accounting period.
The closing Stock of the previous accounting period becomes the opening Stock of the current accounting period.
1. Prerequisites
- Create Warehouses.
- Link Warehouse to appropriate accounting ledgers.
2. Opening Stock for Non-serialized Items
To post opening stock visit the Stock Reconciliation page.
3. Opening Stock for Serialized and Batched Items
Create the Batch and Serial No records beforehand. To post opening stock for serialized and batched items:
- Go to Stock > Stock Transactions > Stock Entry > New.
- Select ‘Material Receipt’ in ‘Stock Entry Type’.
- Select the Warehouse in ‘Default Target Warehouse’.
- In Items table select Item Code, Qty and Basic rate.
- For batched items select Batch No.
- For serialized items select Serial No.
- Save and Submit.
Accounting Of Inventory Stock
The value of available inventory is treated as a Current Asset in the company’s Chart of Accounts. To prepare a Balance Sheet, you should make the accounting entries for those assets. There are generally two different methods of accounting for inventory.
1. Auto/Perpetual Inventory
In this process, for each stock transaction, the system posts relevant accounting entries to sync stock balance and accounting balance. This is the default setting in IONIC ERP for new accounts. By default, Perpetual Inventory is enabled in the Company.
When you buy and receive items, those items are booked as the company’s assets (stock-in-hand). When you sell and deliver those items, an expense (Cost of Goods Sold) equal to the landed cost of the items is booked. General Ledger entries are created after every stock transaction. As a result, the value as per Stock Ledger always remains the same with the relevant account balance. This improves the accuracy of the Balance Sheet and the Profit and Loss statement.
Read Perpetual Inventory documentation to check accounting entries for a particular stock transaction.
1.2 Advantages of Perpetual Inventory
Perpetual Inventory system will make it easier for you to maintain the accuracy of the company’s asset and expense values. Stock balances will always be synced with relevant account balances, so no more periodic manual entry needs to be done to balance them.
In case of new back-dated stock transactions or cancellation/amendment of an existing transaction, all the future Stock Ledger entries and GL Entries will be recalculated for all items of that transaction. The same is applicable if any cost is added to the submitted Purchase Receipt later through the Landed Cost Voucher.
Note: Perpetual Inventory completely depends upon the item valuation rate. Hence, you have to be more careful entering the valuation rate while making any incoming stock transactions like Purchase Receipt, Material Receipt, or Manufacturing/Repack.
2. Periodic Inventory
In this method, accounting entries need to be created manually in order to sync stock balance and relevant account balance. The system does not create accounting entries automatically for assets at the time of material purchases or sales.
In an accounting period, when you buy and receive items, an expense is booked in your accounting system. You sell and deliver some of these items.
At the end of an accounting period, the total value of items to be sold, need to be booked as the company’s assets, often known as stock-in-hand.
The difference between the value of the items remaining to be sold and the previous period’s stock-in-hand value can be positive or negative. If positive, this value is removed from expenses (Cost of Goods Sold) and is added to assets (stock-in-hand). If negative, a reverse entry is passed.
This complete process is called Periodic Inventory.
If you are an existing user using Periodic Inventory and want to use Perpetual Inventory, you need to follow a few steps to migrate.
Price Lists
A Price List is a collection of Item Prices either Selling, Buying, or both.
IONIC ERP lets you maintain multiple Selling and Buying Item Prices using Price Lists.
Price Lists can be used in scenarios where you have different prices for different zones (based on the shipping costs), for different currencies, etc. An Item can have multiple prices based on customer, currency, region, shipping cost, etc, which can be stored as different rate plans.
In IONIC ERP, all the Item Prices are stored separately. Buying Price for an item is different from Selling Price and thus they’re stored separately.
To access a Price List go to:
> Home > Selling/Buying/Stock > Items and Pricing > Price List

1. How to use a Price List
- Price Lists will be used when creating an Item Prices to track selling or buying price of an item.
- Specific countries can be assigned in the Price List.
- To disable specific Price List, untick the ‘Enabled’ checkbox. Disabled Price List will not be available for selection in the Sales and Purchase transactions.
- Price Not UOM Dependent: Consider an item, Tomatoes which you buy in Boxes and sell in Kilos. 1 Box = 10 Kilos and 1 Kilo buying price is 10rs. If this Box is unchecked and you select 1 Box in your transaction, the price will show up only for a Kilo since that’s the only Item Price saved.Now, if you tick this checkbox and make a transaction with a Box of Tomatoes, then the price will be automatically set as 100 since the price of 1 Box (10 Kilos) is 100.
- Standard Buying and Selling Price Lists are created by default.
Note: If you have multiple Price Lists, you can select a Price List or tag it to a Customer (so that it is auto-selected). Your Item Prices will automatically be updated from the Price List.
Stock Settings
You can set default settings for your stock related transactions from the Stock Settings page.
1. Item Naming By

By default, the Item Name is set as per the Item Code entered. If you want Items to be named by a set Naming Series choose the ‘Naming Series’ option .
2. Defaults
2.1 Default Item Group
This will be the default item group allocated to a newly created item. Item groups are useful for classification and setting properties for the whole group. To know more visit the Item Group page.
2.2 Default Stock UOM
The default unit of measure for stock is set as numbers (Nos), it can be changed from here.
2.3 Default Warehouse
Set the default Warehouse from which the stock transactions are done. This will be fetched into the Default Warehouse in the Item master: 
2.4 Sample Retention Warehouse
This is the Warehouse where sample retentions are stored.
2.5 Default Valuation method
FIFO – first in first out or moving average valuation for your items. The default method is FIFO. If you select Moving Average, new Items will be valuated on Moving Average. You can change this when creating new Items in the Item form. Once the Item is saved, the Valuation Method cannot be changed.
3. Limit Percent
This is the percentage you are allowed to receive or deliver more against the quantity ordered. For example: If you have ordered 100 units, Supplier sends 120 units and the percentage is set to 10% then you are allowed to receive 110 units. By default, this is set to 0.
4. Role Allowed to Over Deliver/Receive
Users with this role are allowed to over deliver/receive against orders above the allowance percentage
5. Show Barcode Field
A field to enter Barcode details for an item. If unticked, the field won’t be visible in the Item form.
6. Convert Item Description to Clean HTML
Usually, descriptions are copy-pasted from a website or Word/PDF file and they contain a lot of embedded styles. This messes up the Print view of your invoices or quotes.
To fix this, you can check “Convert Item Description to Clean HTML” in Stock Settings. This will ensure that when you save the Items, their descriptions will be cleaned up.
If you want to control your description, views, and allow any HTML to be embedded, you can uncheck this property.
7. Auto insert

7.1 Auto insert Price List rate if missing
Enabling this will insert an Item Price to the Price List of an Item automatically when using the Item in its first transaction. This price is fetched from the ‘Rate’ set in the first transaction with the Item. The Price List depends on whether you’re using a Purchase or Sales transaction.
Note that, the Item Price will be automatically inserted only in the first transaction if not already present.
If this is unticked, the ‘Standard Selling Rate’ set in the Item when creating the Item will be added as Item Price.
7.2 Automatically Set Serial Nos based on FIFO
Serial numbers for stock will be set automatically based on the Items entered based on first in first out. The Serial Numbers will be set automatically in transactions like Purchase/Sales Invoices, Delivery Notes, etc.
8. Allow Negative Stock
This will allow stock items to be displayed in negative values. Using this option depends on your use case. For example, the stock transaction entries are entered at the weekend or month-end. In this case, negative stock needs to be enabled so that you can continue with your purchase/sales transaction entries.
Instead of enabling negative stock globally you can also enable it for specific items.
9. Set Qty in Transactions based on Serial No Input
The quantity of items will be set according to the serial numbers. For example, if the user has added serial nos like A001, A002, and A003 then the system will set the quantity as 3 in the transaction.
10. Automatic Material Request

10.1 Raise Material Request when the stock reaches re-order level
This option is useful if you want to ensure a constant supply of raw materials/products and avoid shortage. A Material Request will be raised automatically when stock reached the re-order level defined in the Item form.
10.2 Notify by Email on the creation of automatic Material Request
An email will be sent to notify the User with the role ‘Purchase Manager’ when an automatic Material Request is created.
11. Inter Warehouse Transfer Settings

11.1 Enable customer warehouse for material transfer from Delivery Note and Sales Invoice
This option is useful when material transfer needs to be presented as a Delivery Note. For example, if there are statutory requirements where taxes are to be applied on each transfer of Material. It is easier to manage in a transaction like Delivery Note, than in the Stock Entry
11.2 Enable supplier warehouse for material transfer from Purchase Receipt and Purchase Invoice
Similar to above option this option is useful when material transfer needs to be presented as Purchase Receipt.
To know more about inter warehouse material transfer via Delivery Note and Purchase Invoice please refer this article Material Transfer From Delivery Note
12. Freeze Stock Entries
The User will not be allowed to make stock postings beyond this date.

- Stock Frozen Upto: A threshold date till which stocks will be frozen.
- Freeze Stocks Older Than [Days]: Stocks older than x days will be frozen. This is calculated based on the creation date of the item.
- Role Allowed to edit frozen stock: The role you choose here will be allowed to edit frozen stock.
13. Batch identification
Global setting for batches of stocks to be identified by a Naming Series. You can override this in the Item DocType.
Item Variants
An Item Variant is a version of an Item with different attributes like sizes or colors.
Eg: Suppose t-shirt is an Item and it comes in different sizes and colors like small, medium, large and red, blue, green. In IONIC ERP the t-shirt will be considered as an Item template and each of the variations will be an Item Variant.
A blue t-shirt in size small rather than just a t-shirt. Item variants let you treat the small, medium, and large versions of a t-shirt as variations of one Item ‘t-shirt’.
Without Item variants, you would have to treat the small, medium and large versions of a t-shirt as three separate Items.
1. Using Item Variants
Variants can be based on two things:
- Item Attributes
- Manufacturers
> Tip: Once an item template is created, when you update this template, all the variants are also updated accordingly.
1.1 Creating the Item Variant Template
- To use Item Variants in IONIC ERP, create an Item and tick ‘Has Variants’ under Variants.
- The Item then shall be referred to as a so-called ‘Template’. Such a Template is not identical to a regular ‘Item’ any longer. For example, it (the Template) cannot be used directly in any transaction (Sales Order, Delivery Note, Purchase Invoice) itself.
- Only the Variants of the Item (blue t-shirt in size small) can be practically used. Therefore it would be ideal to decide whether an item ‘Has Variants’ or not directly when creating it.

- On selecting ‘Has Variants’ a table will appear. Specify the variant attributes for the Item in the table. In case the attribute has Numeric Values, you can specify the range and create intervals based on the increment values.
 > Note: You cannot make Transactions against a ‘Template’.
> Note: You cannot make Transactions against a ‘Template’.
1.2 Creating the Item Variants Based on Item Attributes
To create ‘Item Variants’ against a ‘Template’ click on ‘Create’. From there, choose whether to create a single variant or multiple. Single is simple where you create just one or more attributes and one Item will be created. When choosing multiple variants, tick the attributes and multiple items will be created. For example, if you choose Color: Red, Green and Size: Small, Medium, Large, 6 variants will be created.
Creating multiple variants in IONIC ERP:

To learn more about setting attributes check out Item Attributes
1.3 Item Variants Based on Manufacturers
To setup variants based on Manufacturers, in your Item template, set “Variants Based On” as “Manufacturers” In this case, to create variants, click on Create > Make Variant. The system will prompt you to select a Manufacturer. You can also optionally put in a Manufacturer Part Number.

The naming of the variant will be based on the name (ID) of the template Item with a number suffix. e.g. “Screwdriver” will have variant “Screwdriver-1”.
2. Update Item Variants Based on Template
Go to: Home > Stock > Items and Pricing > Item Variant Settings. The fields displayed here will be copied over to the variants as well. By default, all fields are shown, delete any rows you don’t want to be updated from the item template to the variants.
Item Attribute
Item Attributes are characteristics given to Item Variants based on which Item Variants are created.
Item Attributes can be color, size, length, etc. Multiple attributes like multiple colors can be defined.

To access the Item Attribute list, go to:
> Home > Stock > Settings > Item Attribute
1. How to create an Item Attribute
- Go to the Item Attribute list, click on New.
- Enter a name for the Attribute.
- Enter the attribute values in the table.
- Save.
The attribute values can be numeric or non-numeric.
1.1 Non Numeric Attributes
For Non Numeric Attributes, specify attributes values along with its abbreviation in the Attribute Values table.

1.2 Numeric Attributes
If your attribute is Numeric, select Numeric Values. Specify the Range and the Increment Value. In the following example the pipe length is of range 0.25 to 3.0 and the range is 0.25 so the variants will be 0.25, 0.5, 0.75…3.0.

Material Request
A Material Request is a simple document identifying a requirement of a set of Items (products or services) for a particular reason.
A Material Request can have the following purposes:
- Purchase: If the material being requested is to be purchased.
- Material Transfer: If the material being requested is to be shifted from one Warehouse to another.
- Material Issue: If the material being requested is to be Issued for some purpose like manufacturing.
- Manufacture: If the material being requested is to be produced.
- Customer Provided: If the material being requested is to be provided by Customer. To know more about this, visit the Customer Provided Item page.

To access the Material Request list, go to: > Home > Stock > Stock Transactions > Material Request
1. How to create a Material Request
- Go to the Material Request list, click on New.
- Enter the required by date.
- Select from one of the purposes as listed above.
- You can fetch Items from a BOM, Sales Order, or Product Bundle.

- Select the Item and set the quantity.
- Select the Warehouse for which Items are required.
- You can change the Required By date for individual Items in this table.
- Save and Submit.
1.1 Alternate ways of creating a Material Request
A Material Request can be generated automatically:
- From a Sales Order. While creating MR, user can choose to ignore or include Projected Quantity. Accordingly, Sales Order Items are fetched to MR.
- When the Projected Quantity of an Item in Stores (Warehouses) reaches a particular level.
- From your a Production Plan to plan your manufacturing activities.
If your Items are inventory items, you must also mention the Warehouse where you expect these Items to be delivered. This helps to keep track of the Projected Quantity for this Item.
> Info: Material Request is not mandatory. It is ideal if you have centralized buying so that you can collect this information from various departments.
1.2 Statuses
These are the statuses a Material Request can be in:
- Draft: A draft is saved but yet to be submitted to the system.
- Submitted: Document is submitted to the system.
- Stopped: If no more materials are needed the Material Request can be stopped.
- Canceled: The materials are not needed at all and the request is canceled.
- Pending: The Purchase/Manufacture is pending to complete the Material Request.
- Partially Ordered: Purchase Orders for some Items from the Material Request are made and some are pending.
- Ordered: All Items in the Material Request are ordered via Purchase Orders.
- Issued: The materials are issued using a Material Issue Stock Entry.
- Transferred: The required materials are transferred from one Warehouse to another using a Stock Entry.
- Received: The materials were ordered and have been received at your Warehouse using a Purchase Receipt.
2. Features
2.1 Items table
- Barcode: You can track Items using barcodes.
- The Item Code, name, description, Image, and Manufacturer will be fetched from the Item master.
- Scan Barcode: You can add Items in the Items table by scanning their barcodes if you have a barcode scanner. Read documentation for tracking items using barcode to know more.
- The UoM, Conversion Factor, and Amount will be fetched. You change the Warehouse for which the material is being requested.
- Accounting details like Expense Account and Accounting Dimensions can be set for the Items.
- Page Break will create a page break just before this item when printing.
2.2 Setting Warehouses
- Set Warehouse: Optionally, you can set the Warehouse where the requested Items will arrive. This will be fetched into the ‘For Warehouse’ fields in the Item table rows.
2.3 More Information
In the ‘Requested For’ field, you can set a Reference from where Material Request was generated.
2.4 Printing Details
Letterhead
You can print your Material Request on your company’s letterhead. Read Letter head documentation to learn more.
Print Headings
Purchase Receipt headings can also be changed when printing the document. You can do this by selecting a Print Heading. To create new Print Headings go to: Home > Settings > Printing > Print Heading.
2.5 Terms and Conditions
In Sales/Purchase transactions there might be certain Terms and Conditions based on which the Supplier provides goods or services to the Customer. You can apply the Terms and Conditions to transactions to transactions and they will appear when printing the document. To know about Terms and Conditions,
2.6 After Submitting
You can create the following documents:
- Request For Quotation
- Purchase Order
- Supplier Quotation

2.7 Automatically generate Material Requests
Material Requests can be generated automatically by enabling the setting in Stock Settings and setting the level in the Item form. When the stock level dips below a certain quantity, setting a reorder will automatically create material requests for the Item.
Purchase Receipt
Purchase Receipts are made when you accept Items from your Supplier usually against a Purchase Order.
You can also accept Purchase Receipts directly without the need for a Purchase Order. To do this, set Purchase Order Required as “No” in Buying Settings.
To access the Purchase Receipt list, go to: > Home > Stock > Stock Transactions > Purchase Receipt

1. Prerequisites
Before creating and using a Purchase Receipt, it is advised that you create the following first:
- Purchase Order
> Note: From version-13 onwards we have introduced immutable ledger which changes the rules for cancellation of stock entries and posting backdated stock transactions in IONIC ERP.
2. How to create a Purchase Receipt
A Purchase Receipt is usually created from a Purchase Order. In the Purchase Order, click on Create > Purchase Receipt.
To create a Purchase Receipt manually (not recommended), follow these steps:
- Go to the Purchase Receipt list, click on New.
- The Supplier name and the Items can be fetched from the Purchase Order by clicking on ‘Get Items from > Purchase Order’.
- You can set the Accepted Warehouse for all items in this Purchase Receipt. This is fetched if set in Purchase Order.
- In case any Items are defective, set the Rejected Warehouse where those Items will be stored.
- Select the Item and enter the quantity in the Items table.
- The rate will be fetched and the amount will be calculated automatically.
- You can expand the item row to change the Accepted Warehouse for an Item.
- Save and submit.

You can also add a ‘Supplier Delivery Note’ to the Purchase Receipt if your Supplier has added some notes. Using the ‘Edit Posting Date and Time’ checkbox you can edit the posting time and date of the Purchase Receipt. By default, the date and time are set when you click on the New button.
Is Return: Tick this checkbox if you’re returning Items that were not accepted to your Warehouse.
2.1 Statuses
These are the statuses a Purchase Receipt can be in:
- Draft: A draft is saved but yet to be submitted to the system.
- To Bill: Yet to be billed using a Purchase Invoice.
- Completed: Submitted and received all the Items.
- Return Issued: All the Items have been returned.
- Cancelled: Cancelled the Purchase Receipt.
- Closed: The purpose of the Close is to manage short-closing. For example, you ordered 20 qty, but closing at 15 qty. The remaining 5 is not to be received or billed.
3. Features
3.1 Currency and Price List
The currency of the Purchase Receipt is shown in this section, it is fetched from the Purchase Order. The item prices will be fetched from the set Price list. Ticking on Ignore Pricing Rule will ignore the Pricing Rules set in Accounts > Pricing Rule.
Since the incoming Item affects the value of your inventory, it is important to convert it into your base currency if you have ordered in another Currency. You will need to update the Currency Conversion Rate if applicable.
Read about Price Lists and Multi-Currency Transactions to know more.
3.2 Warehouse details
The following Warehouses set will apply to all Items in the Items table of the Purchase Receipt. You can change the Warehouses for individual Items via the table.
- Accepted Warehouse: This is the Warehouse in which you’ll accept and store the incoming Items. Usually, this is the ‘Stores’ Warehouse.
- Rejected Warehouse: This is the Warehouse in which you’ll keep the rejected Items which were either defective or not up to the quality mark.
Subcontracting
- Raw Materials Consumed: In case you’re subcontracting, select ‘Yes’ to consume the Raw Materials from the vendor. Read Subcontracting to know more.
3.3 Items table
- Barcode: You can track Items using barcodes.
- Scan Barcode: You can add Items in the Items table by scanning their barcodes if you have a barcode scanner. Read documentation for tracking items using barcode to know more.
- The Item Code, name, description, Image, and Manufacturer will be fetched from the Item master.
- Received and Accepted: Set the received, accepted and rejected quantity. The UoM is fetched from the Item master. You will need to update the “UOM Conversion Factor” if your Purchase Order for an Item is in a different Unit of Measure (UOM) than what you stock (Stock UOM).

- Rate: The Rate is fetched if set in the Price List and the total Amount is calculated.
- Item Tax Template: You can set an Item Tax Template to apply a specific Tax amount to this particular Item. To know more,
- The Item Weight details per unit and Weight UOM are fetched if set in the Item master.
- Warehouse and Reference: You can set the accepted and rejected Warehouses and also add a Quality Inspection, see next section.
- Serial No, Batch No, and BOM: If your Item is serialized or batched, you will have to enter Serial Number and Batch in the Items table. You are allowed to enter multiple Serial Numbers in one row (each on a separate line) and you must enter the same number of Serial Numbers as the quantity.There are separate fields for entering Serial Numbers of both accepted and rejected Items here. A Batch Number can also be set if you’re storing a batch of plastic medicines for example.Ticking on ‘Allow Zero Valuation Rate’ will allow submitting the Purchase Receipt even if the Valuation Rate of the Item is 0. This can be a sample item or due to a mutual understanding with your Supplier.
- You can link a BOM here if the Item is being subcontracted. Linking the BOM here will affect the Stock ledger, i.e. the raw material stock will be deducted from the Supplier Warehouse.Note: The Item has to be serialized or batched for these features to work. If the Item is serialized a popup will appear where you can enter the Serial Numbers.
- Accounting Dimensions help to tag each transaction with different Dimensions without the need for creating new Cost Centers. You need to create Accounting Dimensions first, to know more.
- Page Break will create a page break just before this item when printing.
3.4 Tracking Quality Inspection
If for certain Items, it is mandatory to record Quality Inspections (if you have set it in your Item master), you will need to update the “Quality Inspection” field. The system will only allow you to “Submit” the Purchase Receipt if you update the “Quality Inspection”.
After enabling Inspection Criteria in the Item form for Purchase and attaching a Quality Inspection Template there, Quality Inspections can be recorded in Purchase Receipts.
To know more, visit the Quality Inspection page.

3.5 Raw Materials Consumed
- The Consumed Items table contains the Raw Materials consumed by the Supplier in order to receive the Finished Item.
- The Get Current Stock button will fetch the current stock of the Consumed Items from the Supplier Warehouse.

3.6 Taxes and Valuation
The Taxes and Charges will be fetched from the Purchase Order.
Visit the Purchase Taxes and Charges Template page to know more about taxes.
The total taxes and charges will be displayed below the table.
To add taxes automatically via a Tax Category, visit this page.
Make sure to mark all your taxes in the Taxes and Charges table correctly for an accurate valuation.
Shipping Rule
A Shipping Rule helps set the cost of shipping an Item. The cost will usually increase with the distance of shipping. To know more, visit the Shipping Rule page.
3.7 Additional Discount
Any additional discounts to the whole order can be set in this section. Read Applying Discount for more details.
3.8 More Information
The Status of the Purchase Receipt is shown here and at the top. The various statuses are: Draft, To Bill, Completed, Canceled, and Closed. This section also shows % Amount Billed, i.e. the percentage of amount for which Sales Invoices are created.
3.9 Printing Settings
Letterhead
You can print your Purchase Receipt on your company’s letterhead. Know more here.
‘Group same items’ will group the same items added multiple times in the items table. This can be seen when your print.
Print Headings
Purchase Receipt headings can also be changed when printing the document. You can do this by selecting a Print Heading. To create new Print Headings go to: Home > Settings > Printing > Print Heading. Know more here.
3.10 After Submitting
A Stock Ledger Entry is created for each Item adding the Item in the Warehouse by the “Accepted Quantity” If you have rejections, a Stock Ledger Entry is made for each Rejection. The “Pending Quantity” is updated in the Purchase Order.
After submitting the Purchase Receipt, the following can be created:
- Purchase Return
- Stock Entry
- Purchase Invoice
- Retaining Sample Stock

3.11 Returning a Purchase Order
Once you’ve received a Purchase Order using a Purchase Receipt, you can create a return entry in case the Item needs to be returned to the Supplier. To know more, visit the Purchase Return page.
3.12 Skipping Purchase Receipt
If you don’t want to create a Purchase Receipt after a Purchase Order and directly want to create a Purchase Invoice, enable the feature for it in Buying Settings.
Changing the value of Items post Purchase Receipt:
Sometimes, certain expenses that add to the total of your purchased Items are known only after a while. Common example is, if you are importing the Items, you will come to know of Customs Duty, etc only when your “Clearing Agent” sends you a bill. If you want to attribute this cost to your purchased Items, you will have to use the Landed Cost Voucher. Why “Landed Cost”? Because it represents the charges that you paid when it landed in your possession.
Delivery Note
A Delivery Note is made when a shipment is shipped from the company’s Warehouse to the customer.
A copy of the Delivery Note is usually sent with the transporter. The Delivery Note contains the list of Items that are sent in the shipment and updates the inventory. The Delivery Note is an optional step and a Sales Invoice can be created directly from a Sales Order.
To access the Delivery Note list, go to: > Home > Stock > Stock Transactions > Delivery Note

1. Prerequisites
Before creating and using a Delivery Note, it is advised that you create the following first:
- Sales Order
> Note: From version-13 onwards we have introduced immutable ledger which changes the rules for cancellation of stock entries and posting backdated stock transactions in IONIC ERP.
2. How to create a Delivery Note
The entry of the Delivery Note is very similar to a Purchase Receipt. It is usually created from a “Submitted” Sales Order (that is not shipped) by clicking on Create > Delivery.
To create a Delivery Note manually (not recommended), follow these steps:
- Go to the Delivery Note list, click on New.
- The Customer and Item details can be fetched by clicking on ‘Get Items from > Sales Order’.
- The UOM and Rates will be fetched automatically.
- Save and Submit.

To fetch Items from a Sales Order, click on Get Items from > Sales Order. This will open a popup from where you can search for Sales Orders and select one.
You will notice that all the information about unshipped Items and other details are carried over from your Sales Order if you create the Delivery Note from there.
You can also edit the posting date and time, the current date and time are set when you create the Delivery Note.
2.1 Statuses
These are the statuses a Delivery Note can be in:
- Draft: A draft is saved but yet to be submitted to the system.
- To Bill: Yet to be billed using a Sales Invoice.
- Completed: Submitted and sent all the Items.
- Return Issued: All the Items have been returned.
- Cancelled: Cancelled the Delivery Note.
- Closed: The purpose of the Close is to manage short-closing. For example, your Customer ordered for 20 qty but closed at 15 qty. The remaining 5 is not to be sent or billed.
2.2 Partial Deliveries
When you create a Delivery Note from a Sales Order, the quantities can be changed. So if the Sales Order contains 10 Items to be delivered and you’re delivering only 5 this week and the remaining next week, then you can create 2 Delivery Notes in two weeks.
2.3 From Pick List
You can create Delivery Notes in bulk, from Pick Lists also. From a submitted Pick List, click on Create -> Delivery Note.

This would create separate Delivery Notes for Sales Orders, grouped by Customer. If a Pick List Item is not linked to a Sales Order(added manually by user), a separate DN would be created for all those items as well.
3. Related Actions
3.1 Customer Purchase Order Details
You can enter the Customer’s Purchase Order number here for Reference.
3.2 Address and Contact
- Shipping Address: The Customer’s address where the Items will be shipped.
- Contact Person: If the Customer is an organization, add the Contact person in this field.
For India, the following details can be added for GST:
- Customer GSTIN
- Place of Supply
- Billing Address GSTIN
- Company GSTIN
- Company Address Name
Contacts and Addresses are stored separately so that you can attach multiple Contacts or Addresses to the customer.
3.3 Currency and Price List
You can set the currency in which the Deliver Note is to be sent. This is usually fetched if set in the Sales Order. If you set a Pricing List, then the item prices will be fetched from that list. Ticking on Ignore Pricing Rule will ignore the Pricing Rules set in Accounts > Pricing Rule.
Read about Price Lists and Multi-Currency Transactions to know more.
3.4 Warehouses
- Set Source Warehouse: This is where the Items will be sourced from to send to the Customer.
- To Warehouse: In a regular Sales scenario, the Item exits your Warehouse and reaches the Customer. However, if you wish to retain sample stock, enter a Warehouse here.
3.5 Items Table
- Barcode: You can track Items using barcodes.
- The Item Code, name, description, Image, and Manufacturer will be fetched from the Item master.
- Scan Barcode: You can add Items in the Items table by scanning their barcodes if you have a barcode scanner. Read documentation for tracking items using barcode to know more.
- Discount and Margin: You can apply a discount on individual Items percentage-wise or the total amount of the Item. Read Applying Discount for more details.
- Rate: The Rate is fetched if set in the Price List and the total Amount is calculated.
- Item Tax Template: You can set an Item Tax Template to apply a specific Tax amount to this particular Item. To know more, visit this page.
- The Item Weight details per unit and Weight UOM are fetched if set in the Item master.
- Warehouse and Reference: The Warehouse from which the Items are sent to the Customer is shown. Also, a Sales Order will be shown if this Delivery Note was the creation flow: ‘Sales Order > Deliver Note’.
- Batch No and Serial No: If your Item is serialized or batched, you will have to enter Serial Number and Batch in the Items table. You are allowed to enter multiple Serial Numbers in one row (each on a separate line) and you must enter the same number of Serial Numbers as the quantity.The ‘Available Qty at From Warehouse’, ‘Available Batch Qty at From Warehouse’, and ‘Installed Qty’ will be shown. To know more about installation, visit the Installation Note page.Note: The Item has to be serialized or batched for these features to work. If the Item is serialized a popup will appear where you can enter the Serial Numbers.
- Expense Account is the account from which the amount will be debited. Ticking on ‘Allow Zero Valuation Rate’ will allow submitting the Delivery Note even if the Valuation Rate of the Item is 0. This can be a sample item or due to a mutual understanding with your Supplier.
- Accounting Dimensions help to tag each transaction with different Dimensions without the need for creating new Cost Centers. You need to create Accounting Dimensions first, to know more, visit this page.
- Page Break will create a page break just before this Item when printing.
3.6 Tracking Quality Inspection
If for certain Items, it is mandatory to record Quality Inspections (if you have set it in your Item master), you will need to update the “Quality Inspection” field. The system will only allow you to “Submit” the Delivery Note if you update the “Quality Inspection”.
After enabling Inspection Criteria in the Item form for Sales and attaching a Quality Inspection Template there, Quality Inspections can be recorded in Delivery Notes.
3.7 Taxes and Charges
The Taxes and Charges will be fetched from the Sales Order.
Visit the Sales Taxes and Charges Template page to know more about taxes.
The total taxes and charges will be displayed below the table.
To add taxes automatically via a Tax Category, visit this page.
Make sure to mark all your taxes in the Taxes and Charges table correctly for an accurate valuation.
Shipping Rule
A Shipping Rule helps set the cost of shipping an Item. The cost will usually increase with the distance of shipping. To know more, visit the Shipping Rule page.
3.8 Additional Discount
Any additional discounts to the whole order can be set in this section. This discount could be based on the Grand Total i.e., post tax/charges or Net total i.e., pre tax/charges. The additional discount can be applied as a percentage or an amount. Read Applying Discount for more details.
3.9 Terms and Conditions
In Sales/Purchase transactions there might be certain Terms and Conditions based on which the Supplier provides goods or services to the Customer. You can apply the Terms and Conditions to transactions to transactions and they will appear when printing the document. To know about Terms and Conditions, click here
3.10 Transporter Information
If you outsource transporting Items to their delivery location, the transporter details can be added. This is not the same as drop shipping.
- Transporter: The Supplier who will transport the Item to your Customer. The transporter feature should be enabled in the Supplier master to select the Supplier here.
- Driver: You can add a Driver here who will drive the mode of transport.

The following details can be recorded:
- Distance in km
- Mode of Transport whether road, air, rail, or ship.
For India, GST:
- GST Transporter ID
- Transport Receipt No
- Vehicle No The GST Vehicle Type can be changed
The Transport Receipt Date and Driver Name will be fetched.
3.11 More Information
The Delivery Note can be linked to the following for tracking purposes:
- Project
- Campaign
- Source
3.11 Printing Settings
Letterhead
You can print your Delivery Note on your company’s letterhead. Know more here.
‘Group same items’ will group the same items added multiple times in the Items table. This can be seen when your print.
Print Headings
Purchase Receipt headings can also be changed when printing the document. You can do this by selecting a Print Heading. To create new Print Headings go to: Home > Settings > Printing > Print Heading. Know more here.
There are additional checkboxes for printing the Delivery Note without the amount, this might be useful when the Item is of high value. You can also group the same Items in one row when printing.
3.12 Status
The status of the document and installation percentage is shown here. Any additional instructions for delivery can be entered here.
3.13 Commission
If the sale took place via one of your Sales Partners, you can add their commission details here. This is usually fetched from the Sales Order.
3.14 Sales Team
Sales Persons: IONIC ERP allows you to add multiple Sales Persons who may have worked on this deal.
This is usually fetched from a Sales Order, for example:

3.15 Shipping Packets or Items with Product Bundle
If you are shipping Items that have a Product Bundle, IONIC ERP will automatically create a “Packing List” table for you based on the sub-Items in that Item.
If your Items are serialized, then for Product Bundle type of Items, you will have to update the Serial Number in the “Packing List” table.
3.16 Packing Items into Cases, for Container Shipment
If you are doing making the delivery via container shipment or by weight, then you can use the Packing Slip to break up your Delivery Note into smaller units. To know more about a Packing Slip, visit this page. go to:
You can create multiple Packing Slips for your Delivery Note and IONIC ERP will ensure that the quantities in the Packing Slip do not exceed the quantities in the Delivery Note. Note that you can create a Packing Slip from a Delivery Note only when the Delivery Note is in the Draft stage.
3.17 After Submitting
When the Delivery Note is submitted, a Stock Ledger Entry is made for each Item and stock is updated. Pending Quantity in the Sales Order is updated (if applicable).
The Dashboard will show the following options:
- Installation Note
- Sales Return
- Delivery Trip
- Sales Invoice

> Tip: To disallow the creation of Delivery Notes without a Sales Order against it:
3.18 Returning a Sales Order
Once you’ve delivered a Sales Order using a Delivery Note, you can create a return entry in case the Customer returns the Item. To know more, visit the Sales Return page.
3.19 Skipping Delivery Note
If you don’t want to create a Delivery Note after a Sales Order and directly want to create a Sales Invoice, enable the feature for it in Selling Settings.
Stock Entry
A Stock Entry lets you record Item movement between Warehouses.
To access the Stock Entry list, go to: > Home > Stock > Stock Transactions > Stock Entry
Stock Entries can be made for the following purposes:
- Material Issue: If the material is being issued to someone in or outside the company (Outgoing Material). The Items will be deducted from the Warehouse set under Source Warehouse.
- Material Receipt: If the material is being received (Incoming Material). The Items will be added to the Warehouse set under Target Warehouse.
- Material Transfer: If the material is being moved from one internal Warehouse to another.
- Material Transfer for Manufacturing: If raw materials are being transferred for manufacturing. The transfer can happen against a Work Order or a Job Card. To know more, visit the Bill Of Materials page.
- Material Consumption for Manufacture: There can be multiple consumption stock entries against a manufacturing Work Order. Refer this link for more details
- Manufacture: If the Material is being received from a Manufacturing/Production Operation.
- Repack: If the Original item/items are being repacked into new item/items.
- Send to Subcontractor: If the Material is being issued for a sub-contract activity. This entry is made from a Purchase Order. To know more, visit the subcontracting page.
To know more in detail about the stock entry types, visit this page.
1. Prerequisites
Before creating and using a Stock Entry, it is advised that you create the following first:
- Warehouse
- Item
2. How to create a Stock Entry
Stock Entries for Manufacturing purposes are usually created from a Work Order. To create a Stock Entry manually for other purposes, follow these steps:
- Go to the Stock Entry list, click on New.
- Select the Stock Entry Purpose from the ones listed above.
- If you set the Default Source or Target Warehouses, they’ll be automatically filled for the rows in the Items table.
- Source/Target Warehouses will be available as per the Stock Entry Purpose you selected.
- Select Items and enter a quantity.
- The basic rate will be fetched and the amount will be calculated automatically.
- Save and Submit.

Usually, “Source Warehouse” and “Target Warehouse” both are set for recording a movement.
2.1 Additional options when creating a Stock Entry
- Work Order: If this is a Manufacturing entry, the Work Order will be shown in this field.
- Edit Posting Date and Time: Will allow you to edit the Stock Entry’s date and time.
- Inspection Required: If a Quality Inspection needs to be performed on the Items before submitting the Stock Entry.
- From BOM: If this is a Manufacturing entry, the associated BOM for the Item being manufactured will be shown.
2.2 Stock Entry Type
You can also create a Stock Entry Type where only the name will be different, for example ‘Scrap Entry’. The purpose will be Material Transfer but the name will be different. This is useful if you want certain Users to have access only to specific actions related to stock.

3. Features
3.1 The Items table
Details about the Item, Rate, Quantity, etc. will be shown here.
Ticking on ‘Allow Zero Valuation Rate’ will allow submitting the Purchase Receipt even if the Valuation Rate of the Item is 0. This can be a sample item or due to a mutual understanding with your Supplier.
Different Source and Target Warehouses can be set for different Items.

3.2 Scrap and Process Loss
- Scrap Item: Scrap items are the by-product and can be treated as products. The scrap items will have the valuation rate and they will be added to the scrap warehouse. Users can set the valuation rate for the scrap item manually in the Basic Rate field.
- Process Loss: Process Loss has no impact on the stock, this will reduce the number of FG Items. Check the below image, the user has planned to produce 100 FG Items but after the manufacturing process, the quantity has been produced as 80. To produce 80 FG Items, the user has used all raw material quantity. So here 20 quantity has been produced so therefore the system has marked it as Process Loss Qty. The process loss cost of 20 quantities has been added to the 80 quantities of FG Item.

3.3 Additional Costs
If the stock entry is an incoming entry i.e any item is receiving at a target warehouse, you can add related additional costs (like Shipping Charges, Customs Duty, Operating Costs, etc) associated with the process. The additional costs will be considered to calculate the Valuation Rate of the items.
To add additional costs:
- Select the Expense Account to which the expense from this Stock Entry will be recorded.
- Enter the description and amount of the cost in the Additional Costs table.

The added Additional Costs will be distributed among the receiving items (where the Target Warehouse mentioned) proportionately based on the Basic Amount of the items. And the distributed additional cost will be added to the basic rate of the item, to calculate Valuation Rate.
Quantity and Rate is shown as follows when you expand the Items table. 
3.4 Accounting Dimensions
You can tag different transactions based on different dimensions. By default, Projects can be considered as a dimension as it is a common practice to track costs of different projects. To know more about Accounting Dimensions, visit this page.
3.5 Printing Settings
Letterhead
You can print your Purchase Receipt on your company’s letterhead. Know more here.
Print Headings
Purchase Receipt headings can also be changed when printing the document. You can do this by selecting a Print Heading. To create new Print Headings go to: Home > Settings > Printing > Print Heading. Know more here.
3.6 More Information
- Is Opening: If this entry is the opening stock entry for the Items.
- Remarks: Any additional remarks about the Item.
- Percentage Transferred: The percentage of Items transferred depending on Stock Entry purpose.
- Total Amount: The total amount of Items transferred.
3.7 Perpetual Inventory
If the perpetual inventory system is enabled, additional costs will be booked in Expense Account mentioned in the Additional Costs table .


3.8 After Submitting
After submitting a Stock Entry, you can go to the stock ledger or the accounting ledger from the dashboard.

4. Add to Transit
If you want to transfer materials from one warehouse to another and you want to make two entries for that then use “Add to Transit” feature.
To use “Add to Transit” feature, make stock entry with type as “Material Transfer” and enable “Add to Transit” checkbox. Next you need to select the source warehouse from where you want to issue the material and then select the warehouse of type “Transit” in the target warehouse. To make transit warehouse you can goto the Warehouse master and select the warehouse type as “Transit”. After that add items in the stock entry which needs to be transfer and submit it.

To make second stock entry at the destination warehouse, users has two options. Either they can open the Original Stock Entry and click on “End Transit” or they can create new stock entry and click on “Get Items From” -> “Transit Stock Entry”. System will fetch items from the original stock entry with the source warehouse (Transit warehouse) same as traget warehouse from the original stock entry. User has to set the target warehouse and save.

Packing Slip
A packing slip is a document that lists the items in a shipment.
It is usually attached to the goods delivered.
From a single Delivery Note, multiple Packing Slips can be created. It is useful when the shipment is packed in different boxes. Each box can have a weight and number of Items it contains. For example, if you’re shipping 20 chairs in 4 boxes, each box can contain 5 chairs with different Packing Slips for each box.
To access the Packing Slip list, go to: > Home > Stock > Tools > Packing Slip
> Note: In order to create Packing Slips from a Delivery Note, the Delivery Note needs to be in the Draft stage.
1. Prerequisites
Before creating and using a Packing Slip, it is advised that you create the following first:
- Delivery Note
2. How to create a new Packing Slip
Usually, you should create a Packing Slip from a Delivery Note when it is in the Draft stage, however, if you want to create a Packing Slip manually, follow these steps.
- Go to the Packing Slip list, click on New.
- Select the Delivery Note.
- Enter the From Package No of this Packing Slip.
- Click on the Get Items button to fetch the Items and Quantities into the Items table.
- Save.
Most of these details will be fetched if you create the Packing Slip from the Delivery Note.

1.1 Additional options when creating a Packing Slip
To Package No: If there are multiple packages of the same type to be shipped at once then set the From and To Package numbers. For example, package numbers 1 to 5 in one Packing Slip, then package numbers 6 to 10 in the next Packing Slip and so on. This will be shown if you print then Packing Slip. Note that this will only work if you Shipment has that many quantities of the Items.
2. Features
2.1 Items table
- If this is a Batched Item, you’ll have to select the Batch Number.
- The Quantity, UoM, Net Weight, and Weight UoM will be fetched from the Delivery Note.
- Page Break will create a page break just before this item when printing.
2.2 Package weight details
These details will be shown when printing the Packing Slip.
Net Weight: This is calculated as the sum of weights of all Items in the table. Gross Weight: This is the final total weight including the weight of the packing materials used. Gross Weight UOM: A UoM can be set here for the final weight of the product.
2.3 Letterhead
You can print your Packing Slip on your company’s letterhead. Know more here.
Shipment
A Shipment is a document that keeps track of real-world Shipments created against a Delivery Note or independently.
> Introduced in version 13
Shipments are particularly useful for shippers who want to track all their Shipment information such as AWB Number, Shipment Status, Carrier, etc. within IONIC ERP.
To access the Shipment list, go to: > Home > Stock > Stock Transactions > Shipment
1. Prerequisites
Before creating and using a Shipment, it is advised that you create the following first:
- Company and Customer Address with Postal Code, Email Address and Phone Number set.
- Customer Contact.
2. How to create a Shipment
A Shipment can be created manually or from a Delivery Note:
2.1. Manual Shipment
To create a Shipment manually, follow these steps:
- Go to the Shipment list, click on New.

- Select an option in the Pickup from field. On selecting one of the three options, you will be prompted to select a Company/Supplier/Customer based on your selection.
- If you select ‘Company’ in the Pickup from field, along with the Address you must also select a Pickup Contact Person who will be a user from your organization, in ERPNext. Make sure the Last Name, Email Address and Phone Number are set for this user.
- You can similarly fill the Delivery To section.
- Add Shipment Parcel Information in the Shipment Parcel table.
- Fill in the Value of Goods.
- Select a Pickup Date.
- Add a Description of Contents in this Shipment.
- You can optionally fill the Shipment Information section if you are tracking Shipments manually.
- Save and Submit.

2.1. Shipment from Delivery Note
To create a Shipment from a Delivery Note:
- Click on Create > Shipment in the Delivery Note.

- Fill the form as mentioned in the previous section.
3. Features
3.1. Shipment Parcel
You can specify the length, width, height and, weight of a parcel in the Shipment. If there are multiple parcels with identical dimensions, the count field can be set accordingly.
To automatically fetch frequently used parcel dimensions, a Parcel Template can be created and set in the Parcel Template field. After adding the template, click on the Add template button.

3.2. Shipment Information / Details
The Shipment Information section is an optional section where a user can manually track Shipment information. Here are some of the fields:
- Service Provider (optional): A Service Provider can be a third-party service that provides shipping services from various carriers.
- Shipment ID: The unique Shipment ID on your Shipping platform.
- Shipment Amount: Total cost incurred on Shipment
- Carrier: The Carrier that handles your Shipment and delivers it.
- Carrier Service (optional): The type/category of service provided by the carrier. E.g. some carriers have categories such as Economy, Express, etc.
- AWB Number: An air waybill (AWB) accompanies international air cargo. It usually has a unique AWB Number, that makes it easy to identify and track an air courier.
- Incoterm: They are a set of internationally recognized rules which define the responsibilities of sellers and buyers. Know more about it here.
3.3 Automation
You can also automate rate comparison, label generation, tracking, etc. using our Shipping Integration.
Retaining Sample Stock
Sample stock is a batch of any Items stored for analyzing should the need arise later.
The Item for which sample stock is stored can be raw material, packaging material, or finished product.
1. Prerequisites
Before using sample retention, it is advised that you create the following first:
- Item
- Batch
- Warehouse
1. How to Set Sample Retention Warehouse in Stock Settings
It is advised to create a new Warehouse separately for retaining samples and not use it in production.

1.2 Enable Retain Sample in Item master
Retain Sample is based on Batch hence Has Batch No should be enabled first. Check Retain Sample and set the Maximum allowed samples for a batch.

1.3 Make Stock Entry
- Whenever a Stock Entry is created with the purpose as Material Receipt, for items which have Retain Sample enabled, the Sample Quantity can be set during that Stock Entry. You need to select the Batch Number for the Item/Items. Sample quantity cannot be more than the Maximum sample quantity set in Item Master.

- On submission of this Stock Entry, button ‘Make Retention Stock Entry’ will be available to make another Stock Entry for the transfer of sample items from the mentioned batch to the retention warehouse set in Stock Settings.

- Clicking this button will direct you to new Stock Entry of type ‘Material Transfer’. This entry is transfering your sample retention from your Target Warehouse (Stores) to the Sample Retention Warehouse. It will contain all the information, verify and click Submit.

Landed Cost Voucher
Landed Cost is the final total cost associated with a product for it to reach the buyer’s doorstep.
Landed costs include the original cost of the item, complete shipping costs, customs duties, taxes, insurance, currency conversion fees, etc. All of these components might not be applicable in every shipment, but relevant components must be considered as a part of the landed cost.
> What is Landed Cost?
> To understand landed cost better, let’s take an example based on our daily lives. You need to purchase a new washing machine for your home. Before making an actual purchase, you probably do some research to know the best price. In this process, you often found a better deal from a store which is long away from your home. But you should also consider shipping cost while buying from that store. Total cost including shipping might be more than the price you get in your nearby store. In that case, you will choose to buy from your nearest store, as the landed cost of the item is cheaper in the nearest store.
Similarly in business, identifying landed cost for an Item/product is very crucial, as it helps to decide selling cost of that item and impacts the company’s profitability. Hence all applicable landed cost charges should be included in Item’s valuation rate.
According to the Third-Party Logistics Study, only 45% of the respondents stated that they use Landed Cost extensively. The main reasons of not using Landed Cost were unavailability of necessary data (49%), lack of right tools (48%), insufficient time (31%), and not sure how to apply landed cost (27%).
To access the Landed Cost Voucher list, go to: > Home > Stock > Tools > Landed Cost Voucher
1. Prerequisites
Before creating and using Landed Cost Voucher, it is advised that you create the following first:
- Purchase ReceiptOr
- Purchase Invoice
2. How to create a Landed Cost Voucher
- Go to the Landed Cost Voucher list, click on New.
- Select Receipt Document Type whether Purchase Invoice or Receipt. You can select multiple documents.
- Select the specific Invoice or Receipt. The supplier name and Grand Total will be fetched automatically.
- Click on the Get Items from Purchase Receipts button to fetch the item details from the Purchase Invoice/Receipt.
- Select whether Distribute Charges Based On should be on quantity or Amount.
- Enter the Expense Account and the Amount for Additional Costs in the Taxes and Charges table. The amount will be distributed equally based on the quantity or amount as per your selection.
- Save and Submit.

In the document, you can select multiple Purchase Receipts/Invoices and fetch all items from those Purchase Receipts. Then you should add applicable charges in “Taxes and Charges” table. You can easily delete an item if the added charges do not apply to that item.
The added charges are proportionately distributed among all the items based their amount or quantity. If you selected based on the amount, the Item with the highest amount will be allocated the highest proportion of the charges. In case of quantity, Item with the highest quantity will be allocated most of the charges and the other Items will be allocated lesser amounts. This is shown in the following screenshot:

3. Related Actions
3.1 Adding Landed Cost in the Purchase Receipt itself
In IONIC ERP, you can add landed cost-related charges in “Taxes and Charges” table while creating Purchase Receipt (PR). You should add those charges for “Total and Valuation” or “Valuation” in the ‘Consider Tax or Charge for’ field. Charges which are payable to the same Supplier from whom you are buying the items should be tagged as “Total and Valuation”. Otherwise, if applicable charges are payable to a 3rd party, it should be tagged as “Valuation”. On submission of Purchase Receipt, the system will calculate the landed cost of all items, considering those charges. This landed cost will be considered to calculate the item’s Valuation Rate (based on FIFO / Moving Average method).
But in reality, while making Purchase Receipt we might not know all the charges which are applicable for landed cost. Your transporter can send the invoice after 1 month, but there is no point in waiting for booking Purchase Receipt till then. Companies that import their products/parts, pay a huge amount as Customs Duty. And generally, they get invoices from the Customs Department after a while. In these cases, “Landed Cost Voucher” becomes handy, as it allows you to add those additional charges on a later date, and to update landed cost of purchased items.
3.2 What happens on submission?
- Valuation Rate of items is recalculated based on new landed cost.
- If you are using “Perpetual Inventory”, the system will post general ledger entries to correct Stock-in-Hand balance. It will debit (increase) corresponding “warehouse account” and credit (decrease) Expense Account mentioned in Taxes and Charges table. If items are already delivered, the Cost-of-Goods-Sold (CoGS) value has been booked as per the old valuation rate. Hence, general ledger entries are reposted for all future outgoing entries of associated items, to correct CoGS value.
Pick List
A Pick List is a document that indicates which items should be taken from your inventory to fulfill orders.
This is particularly useful for shippers with a large amount of inventory, volume of orders, or customers ordering many Stock Keeping Unit(SKU). Pick list selects Warehouse where an Item is available on FIFO (First-In-First-Out) basis. Selection of Warehouse for a batched item is different. In case of batched items, Warehouse where the batch is nearer to its expiry will be selected.
To access Pick List, go to:
> Home > Stock > Stock Transactions > Pick List
1. Prerequisites
Before creating and using a Pick List, it is advised that you create the following first:
- Stock Item
- Warehouse
2. How to create Pick List
- Go to the Pick List list, click on New.

- Set the Company.
- Select the Purpose of Pick List. These are the options under Purpose:
- Delivery: This option will let you add Items from a Sales Order, to deliver. After submitting Pick List a new Delivery Note can be created based on the Warehouse from which items were picked.
- Material Transfer for Manufacture: This will let you select a Work Order from which raw materials will be pulled for picking. You will be presented with an option to select the number of finished goods for which you want to pick raw materials. After picking the stock you can create Stock Entry for the picked items i.e., raw materials.
- Material Transfer: This will let you select a Material Request for which you want to pick items. After picking the stock you can create a Stock Entry for the picked items.
- Add Item and the quantity you want to pick in the Item Locations table. Click on Get Item Locations to get the Warehouse and other details for each Item.
- Parent Warehouse: If a parent Warehouse is selected, Warehouses only under that parent Warehouse will be suggested.
- Get Item Locations: Once items to be picked is finalized you can click on the Get Item Locations button to get Warehouse selection for each item. Since Warehouse will be automatically fetched if you get an Item from any reference document, this button can be useful to manually add additional Items or change the quantity of existing Items in the Item Locations table.
- Item Locations: This will have the information of the item location (Warehouse), Serial Number for serialized items and batch no for batched items.
 If Serial Numbers are involved, the Item row will look like this:
If Serial Numbers are involved, the Item row will look like this: 
- Save and Submit.

2.1 Create Pick List from a Sales Order
- Go to a Sales Order.
- Click on the Create button on the top right of the form and then click the Pick List option.
- Once you click Pick List, all the data required for Pick List will be fetched from the Sales Order.
- Alternatively, you can create a new Pick List and click on “Get Items”. This would show a popup of all pending Sales Orders.

- You should be able to see the Item Locations Table with the Warehouse selected for each item.
- Save this document and it can be used for stock picking by the person performing this activity.
- Submit the document once the stock picking is done and picked item quantities are updated in the document.
> Note: > > – Pick list can only be created for Sales Orders which has ‘% picked’ < 100 > – A Delivery Note can be created only if the Pick List is submitted.
2.2 Create Pick List from a Work Order
- Go to a Work Order.
- Click Create Pick List button.
- You’ll see the dialog box asking for the quantity of Finished Goods Item. This is required to calculate the number of raw material items required to manufacture the entered quantity of Finished Goods Item.

- You should be able to see the Item locations table with the Warehouse selected for each raw material item.
- Save this document and then this document can be forwarded to the person who is picking the stock.
- Submit the document once the stock picking is done and the picked item is updated in the document accordingly.
> Note: > > – Pick list can only be created for Work Orders that are still in the state of ‘Not Started’ or ‘In Progress’. > – A Stock Entry can be created only after the Pick List is submitted.
2.3 Create Pick List from Material Request
- Go to a Material Request.
- Click on Create button and then click Pick List option.
- You should be able to see the Item Locations table with the Warehouse selected for each item in Material Request.
- Save this document and then this document can be forwarded to the person picking the stock.
- Submit the document once the stock picking is done and the picked item is updated in the document accordingly.
> Note: > > – Only Material Requests with type ‘Material Transfer’ can be used for Pick List creation. > – A Stock Entry of type ‘Material Transfer’ can be created after the Pick List is submitted.
3. Features
3.1. Update Current Stock
If a Pick List is outdated, there could be a shift in stock availability by the time a Delivery Note or Stock Entry is created against it. Clicking Update Current Stock will update the quantities and warehouses in the Item Locations table.
> Note: This button is visible as long as there are no Delivery Notes or Stock Entries against the Pick List.
3.2 Barcode Scanning
Pick list supports barcode scanning, introducing two check boxes. Scan Mode, and Prompt Qty.
Scan Mode: Enabling scan mode disables the default on submit behaviour of pick list. The picked qty will not be automatically fulfilled.
Prompt Qty: When enabled, instead of incrementing the scanned items qty by 1, a dialog will prompt the user to enter a qty to increment by.
Putaway Rule
A Putaway Rule defines a Warehouse Assignment Strategy for incoming stock.
A Putaway Rule is uniquely defined for an Item-Warehouse combination in a Company. It takes Warehouse Capacity and Priority into consideration.
In Purchase Receipts and Stock Entries (Material Receipt & Material Transfer), the Putaway Rules are applied and Items are auto-assigned to Warehouses based on the given strategy.
This is particularly useful for capacity management in large Warehouses with multiple locations.
To access a Putaway Rule, go to:
> Home > Stock > Stock Transactions > Putaway Rule
1. Prerequisites
Before creating and using a Putaway Rule, it is advised that you create the following first:
- Stock Item
- Warehouse
2. How to create a Putaway Rule
- Go to the Putaway Rule list, click on New.

- Set the Company and Select an Item.
- Select the Warehouse on which this rule is applicable.
- Set the Capacity. You can also select a UOM if you want to set the Capacity in a different UOM. The Capacity in Stock UOM will be set automatically.

- Set the Priority. This can begin from 1 onwards, 1 being the highest priority.
- Save.
- You can additionally Disable a Putaway Rule as well.
The rule is unique to each Item-Warehouse combination.
3. How Putaway is strategized
- Here the strategy is purely based on Capacity and Priority.
- Warehouses will be auto-assigned until they reach full capacity.
- Priority will be considered first. Followed by free space. If two rules have the same priority, the rule with more free space available will be assigned.
- If you are running at full capacity (no free space in any Warehouse), IONIC ERP will let you know.
4. How it works
As mentioned before, the Putaway Rules are applied on Purchase Receipts and Stock Entries (Material Receipt & Material Transfer).
A checkbox called Apply Putaway Rule will allocate items to Warehouses based on the Putaway Rules. 
Putaway Rules are applied on checking this checkbox. They are also re-applied on save if this checkbox is enabled.
Let us see the same in action:
- Here is a Purchase Order with a requirement of 5 Cartons (60 Nos) of Mineral Water.

- Two active Putaway Rules have been created below with capacity 4 Cartons (48 Nos) each. One has a higher priority than the other.

- A Purchase Receipt is created from this Purchase Order.
- On checking Apply Putaway Rule, one row of 5 Cartons is split and assigned according to the rules.

- First, 4 out of 5 Cartons are accommodated in the ‘Finished Goods – UPI’ Warehouse. Once this Warehouse is at capacity, it assigns the rest (1 Carton) to the ‘Stores – UPI’ Warehouse.
5. Warehouse Capacity Summary
The Warehouse Capacity Summary Report shows Warehouse capacities and their respective stock levels.
Only Warehouses having Putaway Rules will be listed here. The Edit Capacity button gives provision to edit the Putaway Rule capacity.

6. Types of Putaway Application
6.1. Direct Putaway
- The example in the previous section explains Direct Putaway.
- It is, essentially, directly assigning incoming stock to certain Warehouses based on a strategy.
- This can easily be exercised via a Purchase Receipt.
6.2. Indirect (Combined) Putaway
- Stock is often received into temporary or staging Warehouses first.
- From here it is placed into appropriate locations within the Warehouse.
- This is called Indirect or Combined Putaway.
- To simulate this within IONIC ERP, a simple Purchase Receipt can be created into the temporary Warehouse, without Putaway applied.
- From here, a Stock Entry (Material Transfer) can be done, where Putaway Rules can be applied similar to Purchase Receipts.
Serial Number
As discussed in the Item page, if an Item is serialized, a Serial Number (Serial No) record is maintained for each quantity of that Item. This information helps track the location of the Serial No, its warranty and end-of-life (expiry) information.
You can also track from which Supplier you purchased the Serial No and to which Customer you have sold it. The Serial No status will tell you its current inventory status.
If your Item is serialized you will have to enter the Serial Nos in the related column with each Serial No in a new line. You can maintain single units of serialized items using Serial Number.
To access the Serial Number list, go to: > Home > Stock > Serial No and Batch > Serial No
1. Prerequisites
Before creating and using a Serial Number, it is advised that you create the following first:
- Item
- Enable ‘Has Serial No’ in the Item master

2. How to create a Serial Number
Usually, Serial Numbers are auto-created when transactions are made against a serialized Item. This works only when ‘Has Serial No’ is enabled and a series is set in the Item master.
For example, a series was set for the following Item as ‘PB2L.#####’. Then a Stock Entry was submitted to receive the Item. The Serial Numbers were created accordingly.

However, if you want to create a Serial No manually follow these steps:
- Go to the Serial Number list, click on New.
- Enter a Serial Number.
- Enter the Item Code and details will be fetched.
- If any transaction is done with an item, Serial No cannot be set or unset.
- Save.
Inventory of an Item can only be affected if the Serial No is transacted via a Stock transaction (Stock Entry, Purchase Receipt, Delivery Note, Sales Invoice). When a new Serial No is created directly, its Warehouse cannot be set.

2.1 Notes about Serial Number
- The Status is set based on Stock Entry.
- Only Serial Numbers with status ‘Available’ can be delivered.
- Serial Nos can automatically be created from a Stock Entry or Purchase Receipt. If you mention Serial No in the Serial Nos column, it will automatically create those serial Nos.
- If in the Item Master, the Serial No Series is mentioned, you can leave the Serial No column blank in a Stock Entry / Purchase Receipt. Serial Nos will automatically be set from that series.
3. Features
3.1 Purchase/Manufacture details
The document from which the Serial No was created will be shown. If you purchased it from a Supplier, it’ll be linked here.
3.2 Delivery Details
If the Serial No was generated from a Sales Order, the Customer will be linked here.
3.3 Warranty/AMC Details
If the Item is under warranty or AMC (Annual Maintenance Contract), the expiry dates for these can be set.
3.4 More Information
Any additional information about this specific Item unit can be set under ‘Serial No Details’.
Serial and Batch Bundle
> Introduced in Version 15
In version 15, we have introduced the Serial and Batch Bundle. This feature will be used to link Serial / Batch Nos in the Stock transactions.
Before version 15 the Serial No field was a Small Text field. Which meant one column was holding more than one serial number. Because of this design, there were lot of a data integrity issues. So to solve this we have changed the Serial No field from Small Text to Link field in version 15. Since we can’t add a child table inside a child table we have added a new doctype “Serial and Batch Bundle” to pick/dispatch multiple Serial / Batch numbers.

How does this work?
You need a Serial and Batch bundle to be created and linked to stock transactions whenever you have to deal with Serial / Batch numbers. The user needs to create a separate “Serial and Batch Bundle” for each transaction and they can’t link the same “Serial and Batch Bundle” to multiple transactions.
Auto Creation of Serial and Batch Bundle for Inward Entry
If the user wants to create an auto “Serial and Batch Bundle” for the inward entry then they have to make sure that ‘Serial Number Series’ has been set for the item Serial Item and the ‘Automatically Create New Batch’ checkbox with ‘Batch Number Series’ has set for the Batch Item.
For Serial No

For Batch No

After the configuration when the user creates the Purchase Receipt or Stock Entry with the Type “Material Receipt”, the system will create the “Serial and Batch Bundle” for inward automatically on submission of the record.

Auto Creation of Serial and Batch Bundle for Outward Entry
If the user wants to create an auto “Serial and Batch Bundle” for the outward entry then they have to enable the checkbox “Auto Create Serial and Batch Bundle For Outward” in the stock settings. The user can also set “Pick Serial / Batch Based On” as “FIFO / LIFO / Expiry” in the stock settings.

After the configuration when the user creates the Delivery Note or Stock Entry with the Type “Material Issue”, the system will create the “Serial and Batch Bundle” for outward automatically on submission of the record.

Manual Creation of Serial and Batch Bundle for Inward Entry
For the “Serial and Batch Bundle”, both serial / batch no needs to be present first in the system. So with the manual option user has to first create the Serial / Batch Nos in the system. The user has to use the CSV import option to make Serial / Batch Nos. The blank CSV template can be downloaded using the Serial and Batch Selector.

Complete GIF for manual creation of Serial and Batch Bundle for inward entry is as follow

Manual Creation of Serial and Batch Bundle for Outward Entry
Using the Serial and Batch Selector, the user can pick the Serial / Batch Nos based on the “FIFO / LIFO / Expiry” method.

Complete GIF for manual creation of Serial and Batch Bundle for outward entry is as follow

History of Serial Numbers
To check the history of Serial Numbers, check the report “Serial No Ledger”

Batch
Batch feature in IONIC ERP allows you to group multiple units of an Item and assign them a unique value/number/tag called Batch No.
This is done based on the Item. If the Item is batched, then a Batch number must be mentioned in every stock transaction. Batch numbers can be maintained manually or automatically. This feature is useful to set the expiry date of multiple Items or move them together to different Warehouses.
To access the Batch No list, go to: > Home > Stock > Serial No and Batch > Batch
1. Prerequisites
Before creating and using a Batch, it is advised that you create the following first:
- Item
- Enable ‘Has Batch No’ in the Item master

2. How to create a new Batch
To set item as a batch item, “Has Batch No” field should be checked in the Item master. If you have not selected “Automatically Create New Batch” when creating an Item, you will have to make Batches Manually as you go along.
To create new Batch No. master for an item, go to:
- Go to the Batch list, click on New.
- Set the Batch ID.
- Select the Item.
- If any transaction is done with an item, the batch cannot be set or unset.
- Save.
When Batches are enabled for an Item, the option to retain sample stock also becomes available.
2.1 Batch Auto Creation
If you want automatic batch creation at the time of Purchase Receipt, you must tick ‘Automatically Create New Batch’ in the Item master:

3. Features
3.1 Splitting and Moving Batches
When you open a batch, you will see all the quantities that belong to that batch on the page.

- To move the batch from one Warehouse to another, you can click on the Move button.
- You can also split the batch into smaller one by clicking on the Split button. This will create a new Batch based on this Batch and the quantities will be split between the batches.

- If you set expiry date, the Batch will show ‘Not Expired’ until the expiry date, after which it’ll show ‘Expired’. If a date is not set, the Batch will show ‘Not Set’.
3.2 Transacting Items with Batches
A Batch master should be created before the creation of Purchase Receipt. Hence, every time a Purchase Receipt or Work Order is being made for a batch item, you will first create its Batch No, and then select it in the Purchase order or Stock Entry.
On every stock transaction (Purchase Receipt, Delivery Note, Invoice) with a batch item, you should provide the Item’s Batch No.
> Note: In stock transactions, Batch IDs will be filtered based on Item Code, Warehouse, Batch Expiry Date (compared with a Posting date of a transaction) and Actual Qty in Warehouse. While searching for Batch ID without value in the Warehouse field, Actual Qty filter won’t be applied.
Installation Note
An Installation Note can be created when a product/item is being installed or set up at the Customer’s place.
For example, if you sell an Air Conditioner, a service person generally accompanies the delivery to install the Air Conditioner at the Customer’s place. The service person can create an “Installation Note”, to track the date and details of the installation.
To access the Installation Note list, go to: > Home > Stock > Serial No and Batch > Installation Note
1. How to create an Installation Note
An Installation Note is usually created from a Delivery Note. You can also create it manually and click on the ‘From Delivery Note’ button to fetch details from a selected Delivery Note.
- Go to the Installation Note list, click on New.
- The Customer, Item, and quantity will be fetched from the Delivery Note.
- The date and time are set to when the note is created.
- Save and submit.

Any additional remarks about the installation can be added. If the Item is serialized, the serial numbers can be added in Items table.
Sales Return
A sold Item being returned is known as a Sales Return.
Businesses often return goods that are already sold. They could be returned by the customer due to quality issues, non-delivery on the agreed date, or any other reason.
1. Prerequisites
Before creating and using a Sales Return, it is advised that you create the following first:
- Item
- Sales Invoice or Delivery Note
2. How to create a Sales Return
- First open the original Delivery Note / Sales Invoice, against which Customer returned the Items.

- Then click on ‘Create > Sales Return’, it will open a new Delivery Note with ‘Is Return’ checked, Items, Rate, and taxes will negative numbers.

- You can also create the return entry against the original Sales Invoice, to return stock along with credit note, check “Update Stock” option in Return Sales Invoice.

- On submission of Return Delivery Note / Sales Invoice, the system will increase stock balance in the mentioned Warehouse. To maintain correct stock valuation, stock balance will go up according to the original purchase rate of the returned items.

- In case of Return Sales Invoice, Customer account will be credited and associated income and tax account will be debited as shown in the Accounting Ledger.

If Perpetual Inventory is enabled, the system will also post accounting entry against warehouse account to sync warehouse account balance with stock balance as per Stock Ledger.
3. Impact on Stock Return via Delivery Note
On Creating a Sales Return against a Delivery Note:
- The Returned Quantity in the original Delivery Note along with any Sales Order linked to it, is updated.
- The original Delivery Note’s status is changed to Return Issued if 100% returned:

Purchase Return
A purchased Item being returned is known as a Purchase Return.
With the Purchase Return feature, you can return products to the Supplier. This may be on account of a number of reasons like defects in goods, quality not matching, the buyer not needing the stock, etc.
1. Prerequisites
Before creating and using a Purchase Return, it is advised that you create the following first:
- Item
- Purchase InvoiceOrPurchase Receipt
2. How to create a Purchase Return
- First open the original Purchase Receipt, against which supplier delivered the Items.

- Click on ‘Create > Return’, it will open a new Purchase Receipt with ‘Is Return’ checked. Items, Rate, and taxes will negative numbers.

- On submission of Return Purchase Return, the system will decrease item quantity from the mentioned Warehouse. To maintain correct stock valuation, stock balance will also go up according to the original purchase rate of the returned items.

- In the Accounting Ledger, the Stock In Hand account will be credited and the Stock Received but Not Billed account will be debited.

If Perpetual Inventory enabled, the system will also post accounting entry against warehouse account to sync warehouse account balance with stock balance as per Stock Ledger.
3. Impact on Stock Return via Purchase Receipt
On Creating a Purchase Return against a Purchase Receipt:
- The Returned Quantity in the original Purchase Receipt along with any Purchase Order linked to it, is updated.
- The original Purchase Receipt’s status is changed to Return Issued if 100% returned:

Stock Ledger Report
A Stock Ledger Report is a detailed record that keeps track of stock movements for a company.
Inward or outward transactions related to Manufacturing, Purchasing, Selling, and Stock Transfers are recorded in the Stock Ledger which then is reflected in the Stock Ledger Report.
It reflects the quantity and value of stock issued, received, or transferred along with the stock item and its warehouse details.
It can be referred when the Perpetual Inventory system is enabled, as this report reflects the history of all your stock transactions. It presents a more granular view of the stock transactions.
Stock Ledger Report Attributes
- Incoming Rate: It reflects the actual value of the stock at which it was brought under your inventory. It reflects the same value as entered in the Rate field of the document.
- Balance Value: It represents the total value of the remainder stock in the inventory. It is the product of Valuation Rate and Balance Quantity of a stock item.
- Valuation Rate: It is calculated based upon the valuation method selected.
Here is how Stock Ledger Report represents a Stock Entry of type Material Receipt.

It reflects an item Chair of quantity 1000 units with Incoming Rate (Basic Rate) as Rs.3000 received in warehouse Stores – L along with calculating Valuation Rate and Balance Value.
You can click on Voucher # to open the document this transaction was created from.
Stock Ledgers are generated from the following transactions:
- Sales Invoice, Purchase Invoice (with Update Stock checked)
- Delivery Note
- Purchase Receipt
- Stock Entry
- Stock Reconciliation
You can add fields from the previously mentioned Document Types by clicking on Menu > Add Column.
Stock Level Report
Stock Level report list stock item’s quantity available in a particular warehouse.
There are multiple reports available you can check for item’s stock level.
Stock Projected Quantity Report
You can access this report from Stock > Main Report > Stock Projected Quantity
This report list item wise – warehouse wise stock level of an item considering all the stock transactions. With Actual Quantity of an item, it also provide other details like:
- Actual Qty: Quantity available in the warehouse.
- Planned Qty: Quantity, for which, Work Order has been raised, but is pending to be manufactured.
- Requested Qty: Quantity requested for purchase, but not ordered.
- Ordered Qty: Quantity ordered for purchase, but not received.
- Reserved Qty: Quantity ordered for sale, but not delivered.
- Project Qty: Project Quantity is calculated as
The projected inventory is used by the planning system to monitor the reorder point and to determine the reorder quantity. The projected Quantity is used by the planning engine to monitor the safety stock levels. These levels are maintained to serve unexpected demands.
Having a tight control of the projected inventory is crucial to determine shortages and to calculate the right order quantity.
BOM Explorer
BOM Explorer Report shows a complete hierarchy of the Bill of Materials (BOM) with its raw materials in the form of the tree view.
You need to select the BOM in the filter then the report will show the quantity of required raw materials and scraps for manufacturing the item. It is the complete tree view of assemblies, sub-assemblies i.e. all exploded items.
Using the BOM Explorer, user can view the quantity of raw materials and scraps from all exploded items and print it.

Stock Value and Account Value Comparison Report
This report helps the user to understand the difference value between the stock account and stock balance report. At the end of the financial year, every organization has to match its closing stock balance with the closing stock account. Sometimes they do not match due to some issues. In that case, users can view the “Stock Value and Account Value Comparison” report to understand the incorrect transactions. Then, users can make adjustments entries accordingly.
To view the report, go to:
> Home > Stock > Other Reports > Stock and Account Value Comparison

Closing Stock Balance
How the Stock Balance Report is Prepared
The Stock Balance report is a crucial tool for businesses to monitor their inventory levels and make informed decisions. It consists of four main columns: Opening Stock, In Stock, Out Stock, and Balance Stock. The Balance Stock is calculated using the formula Opening Stock + In Stock – Out Stock.
One of the key challenges in preparing the Stock Balance report is the calculation of the Opening Stock. To determine the Opening Stock, the system reads all the rows in the Stock Ledger Entry table that come before the specified From Date filter. However, a potential issue arises when the filter for item code or warehouse is not set, and the Stock Ledger Entry table contains a vast number of records. This situation can significantly slow down the process and cause performance problems.
Closing Stock Balance

To address this issue, a solution has been introduced – the “Closing Stock Balance” feature. This feature allows the system to prepare the Opening Stock in advance, reducing the time taken to generate the Stock Balance report.
Here’s how to use the “Closing Stock Balance” feature effectively:
- Closing Stock Balance Creation: After the financial year has ended, and the necessary audits have been completed for that year (in this example, the financial year 2022-2023), you should create the Closing Stock Balance. This should be done for the specific end date of the financial year 2022-2023.
- Data Preparation: Once the Closing Stock Balance is submitted, the system will take some time to prepare the data. During this process, the Opening Stock values are calculated and stored for future use.
- Utilizing Closing Stock Balance: With the Closing Stock data prepared, the system will utilize this data to generate the Stock Balance report efficiently. Now, whenever a user opens the Stock Balance Report, the system can quickly read the necessary data from the Closing Stock Balance for the Opening Stock values.
- Annual Closing Stock Balance: It is essential to create the closing stock balance every year after the closing of the financial year. This ensures that the Opening Stock values are updated and accurate for each reporting period.
By implementing the “Closing Stock Balance” feature and following the recommended steps, businesses can significantly improve the performance and efficiency of generating Stock Balance reports, even with a vast amount of data in the Stock Ledger Entry table.
Stock Balance and Stock Account Balance Syncing