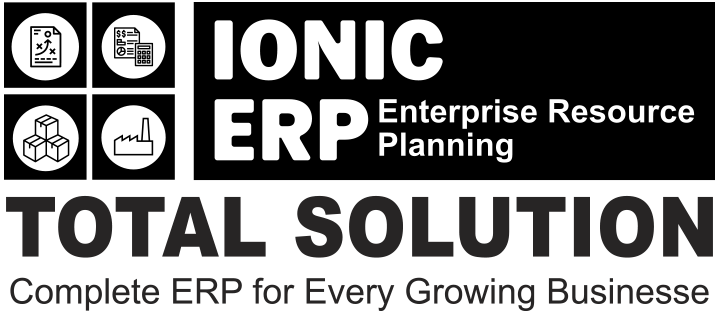IONIC ERP Tutorial
Manufacturing Module
- Manufacturing
- Manufacturing Settings
- Manufacturing Dashboard
- Bill Of Materials
- Operation
- Workstation
- Routing
- Material Request
- Work Order
- Job Card
- Production Plan
- Subcontracting
- Downtime Entry
- BOM Update Tool
- BOM Comparison Tool
- Manufacturing Reports
- Demand Driven Forecasting
- Production Planning Report
- Work Order Summary
- Job Card Summary
- Quality Inspection Summary
- Production Analytics
- BOM Search
- BOM Stock Report
- BOM Operations Time
- Downtime Analysis
- Work Order Wise Consumed Materials
- Returned Materials Against Work Order
- Issued Items Against Work Order
- Kanban Board
Manufacturing
The Manufacturing module in IONIC ERP covers all necessary features a Manufacturing business would need. There are options to take a Work Order, enter stock of items, create a Production Plan, create a Downtime Entry, manage the Bill of Materials for Finished Goods / Template Items, generate reports, and more.
Different types of manufacturing like make to stock, make to order, and engineer to order can be managed in the IONIC ERP Manufacturing module.

Manufacturing Settings
Manufacturing Settings can be found at:
Home > Manufacturing > Settings > Manufacturing Settings

Capacity Planning
Capacity planning is the process in which an organization decides whether or not to accept the new orders based on the resources and existing work orders.
Over Production Allowance Percentage
While making Work Orders against a Sales Order, the system will only allow production item quantity to be lesser than or equal to the quantity in the Sales Order. In case you wish to allow Work Orders to be raised with greater quantity, you can mention the Over Production Allowance Percentage here.
Example: In certain cases, a Workstation has to manufacture 100 units for cost effectiveness but the Work Order could be for 50 units. In this case, the Over Production Allowance Percentage would be 100.
Default Work In Progress Warehouse
This Warehouse will be auto-updated in the ‘Work In Progress’ Warehouse field of Work Orders.
Default Finished Goods Warehouse
This Warehouse will be auto-updated in the ‘Target Warehouse’ field of Work Order.
Allow Multiple Material Consumption
If ticked, multiple materials can be used for a single Work Order. This is useful if one or more time consuming products are being manufactured. For example a single product takes a month to manufacture and the raw materials are consumed daily. In a regular scenario, this won’t be feasible with stock entries. Enabling this option will allow you to create stock entries for material consumption without having to create an entry to backflush. End result is that you can see the stock being consumed in the Warehouses and can update the final manufacure entry at a later stage.
Update BOM Cost Automatically
If ticked, the BOM cost will be automatically updated based on Valuation Rate / Price List Rate / last purchase rate of raw materials.
Manufacturing Dashboard
To access the Manufacturing Dashboard, go to:
Home > Customization > Dashboard > Manufacturing

Number Cards

- Monthly Total Work Order :- You will get the total count of Work Orders which are in Open, In Progress, and Completed state. The Work Orders created one month before the current date will be displayed in the number card.
- Monthly Completed Work Order :- The user will get the total count of Work Orders which are in the Completed state. The Work Orders created one month before the current date will be displayed in the number card.
- Ongoing Job Card :- he user will get the total count of Job Cards that are not in the Completed state.
- Monthly Quality Inspection :- The user will get the total count of Quality Inspection records which are in the Submitted state. The Work Orders created one month before the current date will be displayed in the number card.
Dashboard
You can see some predefined graph reports in the dashboard when you open the Manufacturing module. These reports are fully customizable, you can choose what to show or hide and also configure the metrics on which the reports are shown.

Produced Quantity
The chart will give the information about the total quantity produced (using Work Order) in the last year on a Quarterly basis. Users can also view the chart data based on Daily, Weekly, Monthly, Yearly basis.
Completed Operation
The chart will give information about the total number of operations completed in the last year on Quarterly basis. Users can also view the chart data based on Daily, Weekly, Monthly, Yearly basis.

Work Order Analysis
This chart will give the information about the number of Work Orders based on Not Started, In Process, Stopped, Completed statuses. This Donut chart will provide the information based on the last year’s Work Order data. Your can also change the date range by clicking on the Filter button.
Quality Inspction Analysis
This chart will give information about the number of Quality Inspections based on Accepted and Rejected status. The chart type is a donut and it will provide the information based on the last year’s quality inspection data. Your can change the date range by clicking on the Filter button.

Pending Work Orders
The chart will give information about the number of Work Orders that are pending based on the aging days. The number of aging days is calculated based on the difference between the current date and planned start / actual start date days.
Last Month Downtime Analysis
The chart will give information about the total number of minutes a machine was not working in the last month. This helps the operator to know which machine has not performed well and requires maintenance.

Work Order Quantity Analysis
The chart will give information about the total number of quantities that are Pending and Completed based on the Work Orders every month for the last year.

Job Card Analysis
The chart will give information about the total number of Job Cards which are in the Pending and Completed states every month for the last year.
Bill Of Materials
A Bill of Materials is a list of items and sub-assemblies with quantities required to manufacture an Item.
A BOM may also contain the manufacturing operations required to manufacture the Item.
A Bill of Materials (BOM) is at the heart of the Manufacturing system and the most important document that will help to create other document types like Work Orders and Job Cards. IONIC ERP supports multi-level BOM.
The BOM is a list of all materials (either bought or made) and operations that go into manufacturing a finished product or sub-assembly. In ERPNext, each item (sub-assembly) could have its own BOM hence forming a tree of Items with multiple levels.

To make accurate Purchase Requests, you must always maintain correct BOMs.
To access the BOM list, go to:
Home > Manufacturing > Bill of Materials > Bill of Materials
Note that once a BOM is submitted, it cannot be edited. You can only cancel the existing, duplicate it and submit another one. A BOM is also linked to multiple places in the Manufacturing module, so making changes to it can be time-consuming and tedious. Hence it is a good practice to carefully think and fill out the BOMs before submitting.
1. Prerequisites
Before creating and using a BOM, it is advised that you create the following first:
- Item
- Operation
- Workstation
- Routing
2. How to create a Bill of Materials
- Go to the Bill of Materials list, click on New.
- Select the Item to be manufactured. The Item name, UoM, company, and currency will be fetched automatically.
- Enter the quantity of the Item that will be manufactured from this Bill of Materials.
- Under the Items table, select the raw materials (Items) required to manufacture the Item. Then proceed to:
- Select the quantity of Raw Material used.
- Set an Item operation here to be fetched in Work Orders later.
- If this Item is a sub-assembly, the default BOM for it will be fetched.
- Select the Source Warehouse to track inventory.

- Under the Scrap section, select the scrap Item that will be created when manufacturing and its quantity. The scrap Item can also have a Rate if it is a by-product and not waste. Skip this section if 100% of raw materials are completely utilized.

- Save and Submit.
In the Items table, you’ll see an option ‘Include Item in Manufacturing’. Raw Materials need to have this checkbox ticked. In case there are Operations or services you need to include in the BOM that are not necessarily an Item used for manufacturing, uncheck this checkbox. For example, treating the plastic with a chemical involves some cost but it is not an Item and the cost needs to be tracked.

2.1 Bill of Materials with Operations
To add Operations tick the ‘With Operations’ checkbox. Now, an Operations table can be seen. This option is useful for tracking the costing of various Operations performed to manufacture the Item. Operations can be added easily by setting a template with the Routing master.

- In the “Operations” table, add the operations that need to be performed to manufacture this particular Item.
- For each operation, you will be asked to enter a Workstation where the Operation will be performed. A default Workstation can be set from the Operation document.
- Enter the Operating Hourly Rate, Operation Time in minutes, and the Batch Size created with the Operation. The Operating Cost will be calculated based on these values.
Note: Workstations are defined only for product costing and Work Order Operations scheduling purposes not tracking inventory. Inventory is tracked in Warehouses set in the Items table of the BOM.
Transfer Material Against needs to be set for a BOM With Operations. Materials can be transferred against a Work Order in bulk or individual Job Cards. Changing this affects whether the ‘Material Transfer for Manufacture’ is done against the Work Order at once or multiple times against the individual Job Cards. Setting this option depends on factors like time taken to manufacture the item, value of the items manufactured, number of parts used in manufacturing, the skill of your labor involved, etc.

2.2 Additional options when creating a Bill of Materials
- Is Active: An Item could also be manufactured using an alternate set of materials/operations. In that case, uncheck this checkbox to disable this BOM and use another one.
- Is Default: This BOM will be selected by default in Work Orders etc. when the Item selected.
- Inspection Required: This will make ‘Quality Inspection’ mandatory for raw materials and the finished goods. Select the Quality Inspection Template after ticking this checkbox.
- Allow Alternative Item: Sometimes when manufacturing a finished good, specific materials may not be available. If you tick this, you can create and select an alternative item from the Item Alternative list. For example, using plastic beads instead of plastic crystals.
- Allow Same Item Multiple Times: In some manufacturing cases, the same item needs to be added twice. For example, two metal pipes of length 0.5m each to form another shape. Here the quantity cannot be simply set to 2 and be done since the UoM will show 1m as total but we need 0.5m + 0.5m in the form of two pipes for production. Ticking this checkbox allows you to select the same item multiple times.
- Set rate of sub-assembly item based on BOM: Enabling this checkbox will set the rate of sub-assembly items based on their BOMs. If unchecked, the rate will be fetched from the Valuation Rate of the sub-assembly Item.
- Rate Of Materials Based On: The Rate of raw materials used can be calculated based on different parameters.
- Valuation Rate: The Valuation Rate set in the Item master.
- Last Purchase Rate: The Rate is fetched from the last Sales Order/Invoice.
- Price List: The Rate will be fetched from the Item Price.
2.3 Scrap and Process Loss
- Scrap Item: Scrap items are the by-product and can be treated as products. The scrap items will have the valuation rate and they will be added to the scrap warehouse.
- Process Loss: Process Loss has no impact on the stock, this will reduce the number of FG Items. For example, in the work order, we have produced 100 quantities of FG Item for which 100 quantities of Single Raw Material are required. But during manufacturing, we had process loss and we produced 90 quantities of FG Item only and consumed all 100 Raw Materials. Here 10 Quantity will be marked as a Process Loss Quantity and 10% will be marked as a %Process Loss. You can define the process loss in the BOM if %process loss is fixed or if the process loss is not fixed then while creating the Manufacture Stock Entry system will auto calculate the Process Loss Quantity if the FG Item Quantity is not the same as For Quantity.

3. Features
3.1 BOM Costing
The Costing section in a BOM gives an approximate cost of manufacturing the Item.
The costing is calculated from the Valuation Rate of the raw materials/sub-assemblies involved and the Operation costs.

In case the BOM was submitted when the costs for Items/Operations were not updated, you can update the costs using the Update Cost button. This will fetch the latest price/costs.

The BOM cost can also be set to be updated automatically via Manufacturing Settings, ‘Update BOM Cost Automatically’ option.
3.2 Materials Required (Exploded)
This table lists down all the raw materials required to manufacture an Item. It also fetches raw materials for the sub-assemblies along with the quantities. The non-exploded table will not list the raw materials required for producing the sub-assemblies.
For example, to manufacture a plastic shaving brush you need some raw materials and the bristles as a sub-assembly. For the handle, you manufacture your own plastic, but for the bristles, you use raw plastic crystals.

3.2.1 Do Not Explode
If user wants to exclude the exploded items then they have to enable the checkbox “Do Not Explode” in the BOM Item table.
Use Case:
- Laptop
- Motherboard (Kept in stock)
- Keyboard
A company manufacture the Laptop which required two sub-assembly items as Motherboard and Keyboard. The company does the manufacturing once they received the order from the customer. The Manufacturing Time required for the Motherboard is more than the Keyboard, therefore the company does the manufacturing of the Motherboard individually irrespective of the sales orders and kept in the stock. As the item Motherboard is already in stock it helps to reduce the overall Manufacturing Time of the main item Laptop. Now while preparing the BOM for the Laptop in the ERPNext, they don’t want to Explode the BOM of the item Motherboard but they want to Explode the BOM of the item Keyboard. Therefore we have added the checkbox “Do Not Explode” for the BOM Item. With this user will enable the checkbox “Do Not Explode” for the item Motherboard and not for the item Keyboard.

3.3 Project and Website
The BOM can be linked to a Project to track progress, Project costing, etc. In case of engineer to order, every order could be a Project and the sub-assemblies would be Tasks. The completion can be tracked by linking to a Project in that case.
The BOM can also be shown in the Website for Open-source hardware products. Open-source hardware is similar to open-source where the product specifications are listed publicly.
3.4 BOM Template

With BOM template you can create BOMs for template items (against which you create variant items). These BOMs can be used as the default BOM while making Work Orders against the template Item’s variants. You can also add the template items as raw materials in the template BOM. While making Work Order from the BOM Template, IONIC ERP gives provision to select the Item Variant against the template Item, for more details check following screenshot.

The user can also make the BOM for the variant item using the template BOM. To make the variant BOM:
- Go to the BOM Template.
- Click on Create button.
- Click on Variant BOM.
- Select the Variant Item for which you want to make the BOM.
- If the raw materials in the BOM is a template Item, then system gives provision to select the Item Variant.

3.5 After Submitting
Once the BOM is submitted, the following document types can be created against the BOM from the Dashboard:

Operation
An Operation refers to any manufacturing operation (various processes) performed on the raw materials to process it further in the manufacturing path. For example, Drilling, Mixing, Coating, Cutting, Fitting etc.
The Operation master stores a single manufacturing operation, its description, the Default Workstation, Sub operation for the Operation.
To access the Operation list, go to:
Home > Manufacturing > Bill of Materials > Operation
1. Prerequisites
Before creating and using an Operation, it is advised that you create the following first:
- Workstation
2. How to create an Operation
- Go to the Operation list, click on New.
- Enter a Name for the Operation, for example, Drilling, Mixing, Coating, Cutting, Fitting etc.
- Select the Default Workstation where the Operation will be performed. This will be fetched in BOMs and Work Orders.
- Select the Is Corrective Operation checkbox if user wants a provision to track corrective operation.
- Under the Job Card Section,
- Select the Create Job Card based on Batch Size checkbox and update Batch Size field if user wants to define batch size in the operation. For example the qty to manufacture is 100 in the work order and work order has One operation say ‘Cutting’ with batch size as 30 then system will create 4 job cards for the operation ‘Cutting’ against the work order where the Job Card 1, Job Card 2, Job Card 3 will be of 30 Qty each and Job Card 4 will be of 10 qty (30+30+30+10=100).
- Select a Quality Inspection Template for the operation. It will be fetched on the Job Card for that particular operation when Work Order is created. When a new Quality Inspection is created from the Job card, then the same Quality Inspection Template is set for the Quality Inspection.
- Under the Sub Operations Section user can define multiple sub operations under a single operation. It will have impact in Job Card transaction.
- Optionally, add a operation description to describe what the Operation involves.
- Save.
Once saved, the following can be created against an Operation: 
Workstation
A Workstation stores information regarding the place where the workstation operations are carried out.
Data regarding the operation cost, rent, electricity can be stored here.
Note: An Operation can take place at multiple Workstations.
An Operation takes place at a Workstation. The Operation is the work performed and the Workstation is the place/machine where it is performed. For example, melting is an Operation that can be done at 10 different Workstations.
To access the Workstation list, go to:
Home > Manufacturing > Bill of Materials > Workstation
1. How to create a Workstation
- Go to the Workstation list, click on New.
- Enter a name for the Workstation.
- Under Operating Costs, enter the following as applicable:
- Electricity Cost
- Rent Cost
- Consumable Cost
- Wages
- Save.
Optionally, you can enter a description for the Workstation.

The hours when the Workstation will be Operational can be added. On adding a Holiday list, the days listed as holidays won’t be counted as working for the Workstation. 
After saving the Workstation, the following actions can be performed against it: 
2. Features
2.1 Production Capacity
Production Capacity is the total number of jobs can be executed at the same time in the respective workstation.

2.2 Working Hours
Under Working Hours table, you can add start and end times for a Workstation. For example, a Workstation may be active from 9 am to 1 pm, then 2 pm to 5 pm. You can also specify the working hours based on shifts. While scheduling a Work Order, the system will check for the availability of the Workstation based on the working hours specified.
2.3 Holiday List
- A Holiday List can be added to exclude counting these days for the Workstation.
Note : You can enable overtime for a Workstation in Manufacturing Settings
Routing
Routing is a template of BOM Operations.
A Routing stores all Operations along with the description, hourly rate, operation time, batch size, etc. Creating a Routing for your BOM Operations is useful when similar Operations are used for manufacturing different items.
To access the Routing list, go to:
Home > Manufacturing > Bill of Materials > Routing
1. Prerequisites
- Operation
- Workstation
2. How to Create a Routing
- Go to the Routing list, click on New.
- Enter a name for the Routing.
- Enter the Operations in the BOM Operation table:
- Select the Operation.
- The default Workstation will be fetched.
- Enter the Hourly Rate for running this Operation.
- Enter the Operation Time in minutes.
- Enter the Batch Size, i.e. the number of units processed in this Operation.
- The Operating Cost will be calculated based on the Hourly Rate and the Operation Time.
- Save.

Once created, a Routing can be selected in a BOM to fetch the Operations stored in the Routing. 
3. Sequence ID in Routing
 Sequence ID enforces the users to complete the operations sequentially via Job Card. In case a user tries to complete an operation before completing any of its precedent operations as per the Sequence ID, the system throws a validation error.
Sequence ID enforces the users to complete the operations sequentially via Job Card. In case a user tries to complete an operation before completing any of its precedent operations as per the Sequence ID, the system throws a validation error.
Material Request
A Material Request is a simple document identifying a requirement of a set of Items (products or services) for a particular reason.
A Material Request can have the following purposes:
- Purchase: If the material being requested is to be purchased.
- Material Transfer: If the material being requested is to be shifted from one Warehouse to another.
- Material Issue: If the material being requested is to be Issued for some purpose like manufacturing.
- Manufacture: If the material being requested is to be produced.
- Customer Provided: If the material being requested is to be provided by Customer. To know more about this, visit the Customer Provided Item page.

To access the Material Request list, go to:
Home > Stock > Stock Transactions > Material Request
1. How to create a Material Request
- Go to the Material Request list, click on New.
- Enter the required by date.
- Select from one of the purposes as listed above.
- You can fetch Items from a BOM, Sales Order, or Product Bundle.

- Select the Item and set the quantity.
- Select the Warehouse for which Items are required.
- You can change the Required By date for individual Items in this table.
- Save and Submit.
1.1 Alternate ways of creating a Material Request
A Material Request can be generated automatically:
- From a Sales Order.
- When the Projected Quantity of an Item in Stores (Warehouses) reaches a particular level.
- From your a Production Plan to plan your manufacturing activities.
If your Items are inventory items, you must also mention the Warehouse where you expect these Items to be delivered. This helps to keep track of the Projected Quantity for this Item.
Info: Material Request is not mandatory. It is ideal if you have centralized buying so that you can collect this information from various departments.
1.2 Statuses
These are the statuses a Material Request can be in:
- Draft: A draft is saved but yet to be submitted to the system.
- Submitted: Document is submitted to the system.
- Stopped: If no more materials are needed the Material Request can be stopped.
- Canceled: The materials are not needed at all and the request is canceled.
- Pending: The Purchase/Manufacture is pending to complete the Material Request.
- Partially Ordered: Purchase Orders for some Items from the Material Request are made and some are pending.
- Ordered: All Items in the Material Request are ordered via Purchase Orders.
- Issued: The materials are issued using a Material Issue Stock Entry.
- Transferred: The required materials are transferred from one Warehouse to another using a Stock Entry.
- Received: The materials were ordered and have been received at your Warehouse using a Purchase Receipt.
2. Features
2.1 Items table
- Barcode: You can track Items using barcodes.
- The Item Code, name, description, Image, and Manufacturer will be fetched from the Item master.
- Scan Barcode: You can add Items in the Items table by scanning their barcodes if you have a barcode scanner. Read documentation for tracking items using barcode to know more.
- The UoM, Conversion Factor, and Amount will be fetched. You change the Warehouse for which the material is being requested.
- Accounting details like Expense Account and Accounting Dimensions can be set for the Items.
- Page Break will create a page break just before this item when printing.
2.2 Setting Warehouses
- Set Warehouse: Optionally, you can set the Warehouse where the requested Items will arrive. This will be fetched into the ‘For Warehouse’ fields in the Item table rows.
2.3 More Information
In the ‘Requested For’ field, you can set a Reference from where Material Request was generated.
2.4 Printing Details
Letterhead
You can print your Material Request on your company’s letterhead. Read Letter head documentation to learn more.
Print Headings
Purchase Receipt headings can also be changed when printing the document. You can do this by selecting a Print Heading. To create new Print Headings go to: Home > Settings > Printing > Print Heading.
2.5 Terms and Conditions
In Sales/Purchase transactions there might be certain Terms and Conditions based on which the Supplier provides goods or services to the Customer. You can apply the Terms and Conditions to transactions to transactions and they will appear when printing the document. To know about Terms and Conditions.
2.6 After Submitting
You can create the following documents:
- Request For Quotation
- Purchase Order
- Supplier Quotation

2.7 Automatically generate Material Requests
Material Requests can be generated automatically by enabling the setting in Stock Settings and setting the level in the Item form. When the stock level dips below a certain quantity, setting a reorder will automatically create material requests for the Item.
Work Order
A Work Order is a document given to the manufacturing shop floor by the Production Planner as a signal to manufacture a certain quantity of a certain Item.

The Work Order also helps generate the material requirements (Stock Entry) for the Item to be produced from its Bill of Materials.
The Work Order can be generated from the Production Plan based on Sales Orders.
To access the Work Order list, go to:
Home > Manufacturing > Production > Work Order
1. Prerequisites
Before creating and using a Work Order, it is advised that you create the following first:
- Bill Of Materials
- Operation
- Workstation
2. How to Create a Work Order
- Go to the Work Order list, click on New.
- Select the Item to be manufactured.
- The default BOM for that item will be fetched by the system. You can also change the BOM.
- Enter the quantity to manufacture. Raw material Items will be fetched only when this is set.
- If the selected BOM has Operations mentioned in it, the system will fetch all Operations from BOM, these values can be changed.
- Set the Planned Start Date (an Estimated Date at which you want the Production to begin).

- Use Multi-Level BOM: This is enabled by default. If you want to plan materials for sub-assemblies of the Item you’re manufacturing leave this enabled. If you plan and manufacture the sub-assemblies separately, you can disable this checkbox. To know more,
- Select Warehouses:
- Source Warehouses: Select this Warehouse in the Item row. The warehouse where you store your raw materials. Each required item can have a separate source warehouse. Group warehouse also can be selected as source warehouse. On submission of the Work Order, the raw materials will be reserved in these warehouses for production usage.
- Work-in-Progress Warehouse: The warehouse where your Items will be transferred when you begin production. Group Warehouse can also be selected as a Work in Progress warehouse.
- Target Warehouse: The warehouse where you store finished Items before they are shipped.
- Scrap Warehouse: If the BOM results in Scrap material, the Scrap Warehouse needs to be selected.
- Required Items: All the required items (raw materials) will be fetched from BOM and populated in this table. Here you can also change the Source Warehouse for any item. And during the production, you can track transferred raw materials from this table.
Note: You can save a Work Order without selecting the Warehouses, but Warehouses are mandatory for submitting a Work Order.
A Work Order can also be directly created from a Sales Order.
2.1 Additional Options when Creating a Work Order
- Sales Order: If you create a Work Order from a Sales Order, it will be fetched here. You can also link an existing Sales Order which has the Item to be manufactured to this Work Order.
- Project: Link the Work Order to a Project to track progress in cases like engineer to order.
- Allow Alternative Item: Sometimes when manufacturing a finished good, specific materials may not be available. For example, using plastic beads instead of plastic crystals. The finished good itself could be different. Ticking this checkbox will allow you the select an Alternative Item.
- Skip Material Transfer to WIP Warehouse: Usually, a Stock Entry is created when the raw materials are transferred to a Work In Progress Warehouse. In this case, the raw material is considered to be consumed hence the Stock Entry is skipped. The next option will be shown if you tick this checkbox.
- Backflush Raw Materials From Work-in-Progress Warehouse: Ticking this checkbox will automatically create a Stock Entry with the type ‘Manufacture’. This means that the raw materials were consumed from the Source Warehouse, used to manufacture finished goods and another Stock Entry was created for your Target Warehouse.

3. Features
3.1 Time
The Planned Start Date and Expected Delivery Date can be set here. The default for Planned Start Date is the current date and time at the time of creating the Work Order.
3.2 Required Items table
The Source Warehouse can be changed for the raw material items used here. The default Warehouse can be set at the Item level in the Item master or globally in Stock Settings.
- Required Quantity: This will be calculated automatically based on the Bill Of Materials.
- Transferred Quantity: Once the Work Order starts and Job Cards are run, items are transferred from the Source Warehouse to Work In Progress Warehouse. This field shows the quantity in the WIP Warehouse. Note that if you tick on ‘Skip Material Transfer to WIP Warehouse’, this column will not be updated.
- Consumed Quantity: When the Item from the WIP Warehouse is consumed and the finished product is manufactured, this field will be updated.
- Allow Alternative Item: If a particular Item (raw material or sub-assembly) is not available, ticking this checkbox will allow you to select an alternative item defined in the Item Alternative list.
- Skip Material Transfer: If you don’t want to transfer the specific raw material to the work in progress warehouse then you need to enable this checkbox.Once uncheck this checkbox for an Item, you can still select it in the BOM and Work Order, but no Stock Entries will be created against it.
Once the Work Order is saved the following two fields will also show the availability in the respective Warehouses in the Required Items table:
- Available Qty at Source Warehouse
- Available Qty at WIP Warehouse

3.2 Operations table
Materials can be transferred against a Work Order or a Job Card. This is usually fetched from the Bill Of Materials, but you can change it in the Work Order also.
The following will be fetched from the BOM:
- In the Operations table: The Workstations where the Operations will be performed

- In the Items table: The Operations which will be performed on the Items

These values can also be changed.
Once the Work Order is saved the following fields will be shown:
- Completed Qty: The number of Items on which this Operation was performed.
- Status: Whether the Operation is Pending, Work In Progress, or Completed. The status here is updated when the Job Cards are updated.
- Operation Time: This is fetched from the BOM, but can be changed.
- Planned Operating Cost: This is calculated based on the Operating Time, Hourly Rate, Quantity being manufactured, etc.
The Actual Operation Time, Actual Operating Cost, Actual Start Time, and Actual End Time are updated when Job Cards are updated.
3.3 Operation Cost
In this section, the following are shown:
- Planned Operating Cost: This is fetched as per the BOM and the Operations defined in it.
- Actual Operating Cost: This is fetched from the Job Cards based on the Operations run on the Items.
- Additional Operating Cost: Any additional expenses you may have incurred when manufacturing the Item can be added here.
- Total Operating Cost: This is calculated as Actual Operating Cost + Additional Operating Cost.
These values are calculated as per the Job Cards.

3.4 More Information
Here the Item Description and Stock UOM is shown for the Item being manufactured.
When a Work Order is created from a Material Request, it’ll be shown here.
3.5 Transferring Materials for Manufacturing
- Once you have submitted your Work Order, you need to Transfer the Raw Materials to initiate the Manufacturing Process.
- This will create a Stock Entry with all the Items required to complete this Work Order to be added to the WIP Warehouse. This will add the sub-assembly Items as is or explode them to show the raw materials depending on whether you ticked ‘Use Multi-Level BOM’ or not.
- Click on ‘Start’. Once you click on Start, Job Cards will be created for the Operations involved.

- Mention the quantity of materials to be transferred in this run.

- You’ll be taken to a Stock Entry for ‘Material Transfer for Manufacture’. Submit it.
- Material Transferred for Manufacturing will be updated in the Work Order based on the Stock Entry.

3.6 Material Transfer through Stock Entry
Use cases for this option are:
- If a material transfer is done in bulk and/or is not required to be tracked against a particular Work Order.
- If the responsibility for Material Transfer and Production Entry lies with two separate Users.
If this is the case, you can tick the ‘Skip Material Transfer’ checkbox, which will allow you to make the Stock Entry of type ‘Manufacture’ directly by clicking on the ‘Finish’ button.
3.7 Creating Job Cards
- Progress in the Work Order can be tracked using Job Cards
- Drafts of Job Cards are created based on when a Work Order is Submitted.
- To create more Job Cards against a Work Order click on the plus sign next to Job Card on the Work Order dashboard.
To know more about Job Cards,
3.8 Updating Finished Goods
- Once you are done with the Work Order you need to update the Finished Goods.
- This will create a Stock Entry that will deduct all the items and sub-assemblies from the WIP Warehouse and add them to the Finished Goods Warehouse.
- Click on ‘Finish’.

- Mention the quantity of materials to be transferred.
Tip: You can also partially complete a Work Order by updating the Finished Goods stock creating a Stock Entry.
3.9 Capacity Planning in Work Order
- When a Work Order is submitted, based on the Planned Start Date and the availability of the Workstations, the system schedules all operations for the Work Order (if Work Order has Operations specified).
- Drafts of Time Logs are also created based on the scheduled operations.
On Submitting the Work Order, the system will reserve a slot for each of the Work Order Operations serially after the planned start date based on the Workstation availability. The Workstation availability depends on the Workstation timings, holiday list, and if some other Work Order Operation is scheduled in that slot.
You can mention the number of days for the system to try scheduling the operations in the Manufacturing Settings. This is set to 30 Days by default. If the operation requires time exceeding the available slot, the system will ask you to break the operations. Once the scheduling is done the system will create Time Logs and save them. You can Modify them and submit them later.
4.0 Stopping a Work Order
When you stop a Work Order its status is changed to Stopped indicating that all production process against that Work Order has stopped. But before stopping the work order user has to make sure that the raw materials which were transferred to the Work In Progress warehouse have been returned or not. In case, if the user has tried to stop the work order without returning the raw materials then the system will throw the error and not allow the user to stop the work order.
To stop a Work Order, click on the ‘Stop’ button.

You can also re-open the stopped Work Order.

Job Card
A Job Card stores actual production information about a particular Operation performed on a particular Workstation.
A Job Card is created from the Work Order and given to each of the Workstations in the manufacturing floor to start the production of an item with a certain quantity in each of the operations defined in the Work Order.
Job Card allows each Operation’s workstation to issue a “Material Request” and “Stock Transfer to Manufacture” for raw material required against a “Job Card”.
Job Card completion will change the production status in Work Order, we can track the completion of production progress for each of the Operations defined in the Work Order.

To access the Job Card list, go to:
Home > Manufacturing > Production > Job Card
1. Prerequisites
Before creating and using a Job Card, it is advised that you create the following first:
- Bill Of Materials
- Operation
- Workstation
- Work Order
2. How to Create a Job Card
Job Card for Operations is automatically created when a Work Order is submitted.
This is what a Job Card looks like:

To use a Job Card follow these steps:
- Click on the Start Job button, then on Complete Job when you’re done.
- Alternatively, you can also fill the From Time and To Time in the Time Logs table.
- Select the Employee to whom the Job Card was assigned.
- Enter the Completed Quantity. This is the number of Items on which the Operation was performed for the selected time interval.
- Add more rows in the Time Logs table and record time using the Start/Completed buttons.
- Click on Submit.
In a Work Order, the Operations and Workstations are fetched from the BOM of an Item. For ease of use, you should ensure that the Routing is configured in the BOM.
Each Job Card created will have Workstation & Operations assigned. The raw material required from each Source Warehouse will be calculated based on quantity required for production.
On submitting a Work Order, Job Cards will be auto-created based on the values in the Operations table.

2.1 Select Work Order with Item to Manufacture
You can select ‘Transfer Material Against’ as ‘Job Card’ on the Bill of Materials to transfer raw materials for Production against Job Cards.
In the Work Order, you can select the option:

2.3 Using a Job Card
Employee assignment and timing detail will also be defined in Job Card. The time taken to do a job can be recorded. If multiple employees are working on the same Operation, add new job cards by clicking on the ‘Create Job’ Card button.

2.4 Material Request against Job Card
A Material Request will be raised from the Job Card as a basis/order to prepare raw material required for the manufacturing process. The Material Request raised will have its reference to the original Job Card number.

Track the Manufacturing Progress in The Work Order by The Completion of Each Operations defined in Work Order.
Job Card completion allows you to track the manufacturing progress inside the Work Order by looking at the completion of each Operation related to the Work Order.

3. Features
3.1 Tracking Quality Inspection
Introduced in Version 13
For production orders, the quality of in-process (semi-finished) goods also needs to be tracked. It is defined by the process (operation) performed on it which is in turn defined in the Job Card. In-process tests are different than incoming and outgoing material tests. Monitoring quality during manufacturing helps to make sure that the finished product produced is of the desired quality. You can create a Quality Inspection for the Production Item against the Job Card.


For more details, refer the Quality Inspection page.
3.2 Scrap Items
While completing the operations, there might be chances that scrap materials will be produced. This scrap materials are required to be added in the inventory. For that user needs to put the details of the scrap items in the job card.

On completion of the work order, system will add this scrap items in the respective scrap warehouse.
Production Plan
A Production Plan helps in production and material planning for the Items planned for manufacturing. These production items can be committed via Sales Order (to Customers) or Material Requests (internally).
Production Plan helps the user to plan production against multiple Sales Orders or the Material Requests. Also, it helps in Material Procurement planning for the raw material item, based on the quantity of finished products to be manufactured.
To access the Production Plan list, go to:
Home > Manufacturing > Production > Production Plan
1. Prerequisites
Before creating and using a Production Plan, it is advised that you create the following first:
- Item
- Material Request
- Sales Order
- Bill Of Materials
- Routing
2. How to Create a Production Plan
As mentioned earlier, a Production Plan can be used for planning the manufacture of Items against Sales Orders or Material Requests.
The common steps are:
- Go to the Production Plan list, click on New.
- Select whether to get items from a Sales Order or a Material Request.
A Production Plan can also be created manually where you can select the Items to manufacture.
2.1 Production Against Sales Orders
- Select option as Sales Order from the ‘Get Items From’ drop-down list. The system will show the filters, using that you can pull the Sales Orders for the production. You don’t need to use all these filters if you have only a few Sales Orders in a particular time frame.

- Click on Get Sales Orders to fetch sales orders based on the above filters.

- Click on ‘Get Items for Work Order’ to fetch the items from the above Sales Orders. Items only for which a BOM is present will be fetched.

- On expanding a row in the Items to Manufacture table, you’ll see an option to ‘Include Exploded Items’. Ticking this includes raw materials of the sub-assembly items in the production process.
2.2 Production Against Material Requests
- Select option as Material Request from the Get Items From drop-down list. The system will show the filters, using that we can pull the Material Requests for the production.

- Click on ‘Get Material Request’ to fetch material requests based on the above filters.

- Click on Get Items for Work Order to fetch the items from the above material requests.

2.3 Planning for Material Requests
Clicking on the ‘Get Raw Materials for Production’ button will fetch the required raw material Items in the Material Request Plan table. For example, to manufacture 200 plastic canes, you need 100 raw plastic Nos but have only 20 in your Warehouse, then clicking this button will add a row with 80 in the Required Quantity column.

Use the following checkboxes to perform certain actions:
- Include Non Stock Items: To include non-stock items in the material request planning. i.e. Items for which ‘Maintain Stock’ checkbox is unticked.
- Include Subcontracted Items: To add subcontracted Item’s raw materials if include exploded items is disabled.
- Ignore Existing Projected Quantity: If enabled then the system will create the Material Request even if the user has already ordered or requested the respective items. For example if you need 100 quantity of raw material A and even if you already have 150, enabling this checkbox will add a request for 100 quantity of that raw material.
- For Warehouse: User can set the Warehouse for which they want to create the material request. When creating Stock Entries during the production process, the system will look for raw material stock in this Warehouse.
- Download Materials Required:- When this checkbox is ticked, the User will get the Excel sheet with the raw materials that are needed to complete this Production Plan. User can select the Warehouse to check the available quantity in the respective Warehouse. If the User has kept the ‘For Warehouse’ field as blank then the system will give the Excel sheet with raw materials and Warehouse-wise available quantity of the respective raw materials. Excel sheet will look similar to:

2.4 After Submitting
Once the Production Plan is submitted, the User gets an option to make Work Orders for the production items and Material Requests for the raw materials. Users can also set the Status as Closed in the Production Plan.

2.4.1 Closing a Production Plan
There could be occurrences where a Production Plan is partially complete and is going to be discontinued. This could happen due to reasons such as:
- One of the items was independently produced outside the Production Plan.
- A change in plans occurred and pending items will not be produced.
In cases like these, Users can set the Production Plan status to Closed, so that no new Work Orders or Material Requests are created against it.

The same can be Re-opened.
2.5 Making work order for the sub-assembly items

In the above screenshot, the User creates the Nokia Headphone first and then creates the Nokia Charger and then creates final finished goods.
Here, the User wants to make the work order for the Nokia Headphone and Nokia Charger, to do this, the user has to enable the field “Make Work Order for Sub Assembly Items” in the Production Plan against the item Nokia Lumia.

On clicking make Work Order, the system will generate the Work Order for the sub-assembly items and the finished good items:

Subcontracting
In subcontracting, you employ an external party to carry out tasks for your organization, especially manufacturing.
Subcontracting is a type of job contract that seeks to outsource certain types of work to other companies. It allows work on more than one phase of the project to be done at once, often leading to quicker completion.
Subcontracting is practiced by various industries. For example, manufacturers who make a number of products from complex components subcontract certain components and package them at their facilities.
If your business involves outsourcing certain processes to a third party Supplier where you supply the raw materials and the third party does the labor/production, you can track this by using the subcontracting feature of IONIC ERP.
1. How to Set up Subcontracting
- Create separate Items for the unprocessed and the processed product. For example, if you supply unpainted X to your Supplier and the Supplier returns you X, you can create two Items: “X-unpainted” and “X”.
- Create a Warehouse for your Supplier so that you can keep track of Items supplied. (you may supply a month’s worth of Items in one go).
- For the processed Item, in the Item master, enable “Is Sub Contracted Item”.

1.1 Creating a BOM
Make a Bill Of Materials for the processed Item, with the unprocessed Items as sub-items. Let’s consider a simple example, where you manufacture a pen. The processed pen will be named under Bill of Materials(BOM), whereas, the nib, plastic, ink, etc. will be categorized as sub-items.
This BOM will be without Operations if all of the production work is done by the third party. Let’s see with a simple example of a plastic cane:

1.2 Creating a Purchase Order
Make a Purchase Order for the processed Item, the one for which you’ve created a BOM. When you “Save”, in the “Raw Materials Supplied”, all your un-processed Items will be updated based on your Bill of Materials. You can also select the Warehouse in which the raw materials would be reserved for subcontracting under Reserve Warehouse.
- The costs involved with the subcontracting process should be recorded in the Rate field of the Items table in the Purchase Order shown as follows:

- In the previous image, we are providing the subcontractor with 2 boxes of each of the 3 materials to manufacture 240 pens. The cost involved with one pen is 27 and the total cost for all pens is hence 6,480
- You need to set ‘Supply Raw Materials’ as Yes since this Purchase Order is for subcontracting.
- From a Purchase Order, select the raw materials to transfer to subcontractor:

- Once the Purchase Order is submitted, you can view the reserved quantity of the item from the item dashboard as well.

1.3 Creating Stock Entry to Transfer Raw Materials
Now that the raw materials are reserved, make a Stock Entry to deliver the raw material Items to your Supplier.
In the Purchase Order, click on Transfer > Material to Supplier. Set the Source and Target Warehouses. The Stock Entry will be of type ‘Send to Subcontractor’ where you transfer from one Warehouse to another. Tick ‘From BOM’ and select the BOM, enter the quantity, and click on the Get Items button.

1.4 Creating a Purchase Receipt to receive the finished items
Receive the Items from your Supplier using a Purchase Receipt. You need to enter the Supplier Warehouse from where the raw materials will be taken and finished goods will be received in the Accepted Warehouse. Consider this like a backflush for subcontracting.
Click on Create > Purchase Receipt from the Purchase Order. Set the Accepted and Supplier Warehouses. Make sure to check the “Consumed Quantity” in the “Raw Materials” table so that the correct stock is maintained at the Supplier’s end. You need to select the Supplier’s Warehouse where you’ll receive the finished goods.

1.5 Supplier Sourced Raw Material
While creating a BOM for subcontracting, there might be few raw materials like nuts and bolts which the Suppliers will have to procure themselves.
While creating a Stock Entry for “Transfer” from Purchase Order, these items can be excluded one by one, but it is impossible to do so if you have more than 100 items.
If some raw material is sourced by the Supplier directly, then such raw materials have to be included in the BOM.
- It will have zero value in BOM
- In Purchase Order, this raw material will not appear in Supplied Items since it is not supplied
- Also, while creating a “Transfer”, such items will be excluded from the Stock Entry

However, the Supplier may choose to include the supplier-provided items in their Sales Order sent to you.
2. Notes
- Make sure that the “Rate” of processed Item is the processing rate (excluding the raw material rate).
- ERPNext will automatically add the raw material rate for your valuation purpose when you receive the finished Item in your stock.
- ERPNext will automatically default the ‘Reserve Warehouse’ in the Purchase Order from the BOM. If not found in the BOM, it would default it from the default Warehouse set in the Item. You can set the default Reserve Warehouse for all the Items in the Purchase Order from the ‘Reserve Warehouse’ field in the Raw Materials Supplied section.
Downtime Entry
To access the Downtime Entry, go to:
Home > Manufacturing > Production > Downtime Entry

Downtime Entry document is used to capture the machine’s Downtime in minutes. User needs to manually create the downtime record by selecting the proper machine alongwith the machine’s down time. Using Downtime entry data operator knows which machine not performing well and needs maintenance.
BOM Update Tool
From the BOM Update Tool, you can replace a sub-assembly BOM and update costs of all parent BOMs.
Using this utility, you can replace an existing BOM of a sub-assembly item which is linked to a parent BOM. The system will update the new BOM in all the parent BOMs where it was used. You need to create a new BOM first.
To use the BOM Update Tool, go to:
Home > Manufacturing > Tools > BOM Update Tool
1. How to use the BOM Update Tool
Let’s consider a scenario to understand this better.
Suppose a company manufactures computers, Bill of Materials for the computer will look like this:
- Monitor
- Key Board
- Mouse
- CPU
Out of all the items above, CPU is assembled separately. Hence separate BOM will be created for the CPU. Following are the items from the BOM of CPU.
- 250 GB Hard Disk
- MotherBoard
- Processor
- SMTP
- DVD player
If more items need to be added, or existing items to be edited in the CPU BOM, then create new BOM for it.
- 950 GB Hard Disk
- MotherBoard
- Processor
- SMTP
- DVD player
Select Current BOM and New BOM of the sub-assembly Item:

To update the new BOM in all the parent BOMs, where CPU is selected as sub-assembly, you can use the Replace button.
On clicking Replace button, old BOM of CPU will be replaced with the new BOM in the BOM of finished Item (Computer).
Will BOM Replace Tool work for replacing the exploded Items in the parent BOM?
No, exploded Items which do not have any BOMs of their own cannot be replaced in the parent BOM. For example, consider if the Item Monitor does not have a sub-assembly and it cannot be updated using this tool. For updating exploded Items you should Cancel and Amend current BOM, or create a new BOM for the finished item.
Update BOM Cost
Using the button Update latest price in all BOMs, you can update the cost of all Bill of Materials, based on the latest purchase price/price list rate/valuation rate of raw materials. This is useful if your updated BOM has materials with different Rates.
On clicking this button, the system will create a background process to update all the BOM’s cost. It is processed via background jobs because this process can take a few minutes (depending on the number of BOMs) to update all the BOMs.
This functionality can also be executed automatically daily. For that, you need to enable “Update BOM Cost Automatically” from Manufacturing Settings.
BOM Comparison Tool
Using the BOM Comparison Tool, you can compare two BOMs and see what changed between their iterations.
A BOM (Bill of Materials) of an Item undergoes several changes over time. When you need to change something in your BOM, you have to Cancel the BOM, Amend it, make the change and create a new version of the BOM. Now you have two different BOMs and change history is lost.
The BOM Comparison Tool lets you compare two different BOMs and will show you what changed between them.
To use the BOM Update Tool, go to:
Home > Manufacturing > Tools > BOM Comparison Tool
1. How to use the BOM Comparison Tool
- Select the old BOM against which you want to compare in BOM 1 field.
- Select the new BOM of which you want to see the changes in BOM 2 field.
- The changes will be shown as soon as you select both the values.

Manufacturing Reports
There are various reports in the Manufacturing module that help you track Work Order progress, production analytics, BOM reports, etc.
In all of these reports, you can set a chart to show a visual representation. To do this, click on the Set Chart button.
These reports can be accessed from:
Home > Manufacturing > Reports
Open Work Orders
Shows the open Work Orders which have not started production yet.

Work in Progress Report
This report shows any work orders that have started and are in progress. The status of these Work Orders is ‘In Process’.

Issued Items Against Work Order
Items that are issued to a Work Order and are transferred to the Work in Progress Warehouse are shown here. 
Completed Work Orders
Work Orders which are completed with all the quantities in it manufactured are shown in this report.

Production Analytics
This report shows the overall analytics of all Work Orders.

BOM Search
In this report, you can search for specific BOMs based on the raw materials items used in them, then open it. Useful if you have a lot of BOMs. 
BOM Stock Report
On selecting a BOM in this report, the raw material quantity in Warehouses will be shown. As you can see, the items which have insufficient quantity are shown in red and ones with enough quantity to manufacture the BOM Item are shown in green.

Demand Driven Forecasting
To access the Forecasting Report, go to:
Home > Manufacturing > Reports > Forecasting

Using exponential smoothing method and past Sales Order / Delivery Note / Quotation data, the forecasting will be calculated. The exponential smoothing method formula is as below:

Using exponential smoothing method, system predicts the forecasting for each period and same forecast data will be used to forecast the upcoming period data.
How does the exponential smoothing method works

For the above example, we have used one-year sales order data every month. The first-month forecast will be calculated based on the average of all total orders. From the second month onward, the difference between the last month’s Total Order and Forecast Value will be multiplied with the Smoothing Constant Value (in between 0 to 1). The default value of the Smoothing Constant is 0.3 which gives efficient forecasting data. The last month’s Total Order and Forecast Value difference called forecasting error and this error will be added in the same month of forecast value to calculate the forecast of the next month.
How do the filters work
- Company :- user can do forecasting for the specific company by applying the company filter
- From Date and To Date :- for this period system will do the forecasting, the default from date is the current date and to date will be the one year ahead date from the current date.
- Based On Document :- by default system uses sales order past data to forecast. User can select the other document like delivery note / quotation to forecast the data.
- Based On :- based on quantity / amount system shows the forecast data.
- Based On Data ( in years ) :- for forecasting requires past data, this filter helps system to check past data for number of years.
- Periodicity :- forecasting data can be viewed in Monthly / Quarterly / Half-Yearly / Yearly basis, the old forecast data can not be displayed for Monthly period for better view.
- Smoothing Constant – the Smoothing Constant will be used to forecast the data, the value should be between 0 and 1.
Production Planning Report
To access the Production Planning Report, go to:
Home > Manufacturing > Reports > Production Planning Report

This report will help users plan the finished good as well as the raw materials against the Sales Order / Work Order / Material Request (with the request type as Manufactured) data. Mostly, in the case of make to order, this report helps you plan the production of the finished goods as well the raw materials.
Using this report user will get the information about the available finished goods as well as available raw materials that are required in the production process. The unavailable finished good or raw materials will be highlighted in the red color.
In this report system will allocate the available stock to the order based on the sorting. The Order By filter will be use to sort the orders based upon the Delivery Date, Order Amount.
For example, Bob works in the Furniture Manufacturing company. Their organization follows the make to order production planning. On Monday, Bob received the Sales Orders for tables and chairs from different customers. So Bob has checked the production planning report to check the availability of the raw materials and he found that either table or chair can be manufactured with the available raw materials. Bob used the ‘based on’ filter to know which Finished Good order’s delivery date is earlier. He has found that he has to deliver the Table earlier so he has started working on it and his colleague has created the purchase order for raw materials which will be used to make chair.
Using the Production Planning Report, this report auto allocate the raw materials to the order once it’s available in the respective warehouse.
Asset Maintenance Log
Asset Maintenance Log logs the tasks carried out in an Asset Maintenance.
For each task in Asset Maintenance, Asset Maintenance Log is auto created to keep track of the upcoming maintenances. It will have a status, completion date and actions performed. Based on completion date here, next due date is calculated automatically and new Asset Maintenance Log is created.
To access the Asset Maintenance Log, go to:
Home > Assets > Maintenance > Asset Maintenance Log
1. Prerequisites
Before creating and using Asset Maintenance Log, it is advised to create the following first:
- Asset Maintenance
2. Options in Asset Maintenance Log
A Draft of the Asset Maintenance Log is created as scheduled in the Asset Maintenance form. In order to submit an Asset Maintenance Log, the Asset Maintenance status has to either ‘Completed’ or ‘Canceled’.
- The status of the Asset Maintenance Log can be ‘Planned’, ‘Completed’, ‘Canceled’, or ‘Overdue’.
- Additional notes can be added in the Actions performed section to describe the activity in detail.

Job Card Summary
To access the Job Card Summary, go to:
Home > Manufacturing > Reports > Job Card Summary

This report will give information about the Job Card as well as their status. Using this report users can check the month’s Open and Completed Job Cards for the selected periods.
Quality Inspection Summary
To access the Quality Inspection Summary, go to:
Home > Manufacturing > Reports > Quality Inspection Summary

This report will give information about the Quality Inspections as well as the status of the Quality Inspections like Accepted or Rejected.
Production Analytics
To access the Production Analytics, go to:
Home > Manufacturing > Reports > Production Analytics

This report shows the overall analytics of all Work Orders.
BOM Search
To access the BOM Search report, go to:
Home > Manufacturing > Reports > BOM Search Report

In this report, you can search for specific BOMs based on the Items (raw materials) used in them. This report is useful if you have hundreds or thousands of BOMs.
BOM Stock Report
To access the BOM Stock Report, go to:
Home > Manufacturing > Reports > BOM Stock Report

The BOM Stock Report provides information about the raw materials required quantity and the in-stock quantity of the warehouse (which is selected in the filter). As you can see, the items which have insufficient quantity are shown in red and ones with enough quantity to manufacture the BOM Item are shown in green.
BOM Operations Time
To access the BOM Operations Time, go to:
Home > Manufacturing > Reports > BOM Operations Time

This report will give the information about the Bill of Material’s total expected time in minutes as well the count of the current BOM used as a subassembly item for different Finished Goods.
Downtime Analysis
To access the Downtime Analysis report, go to:
Home > Manufacturing > Reports > Downtime Analysis

This report will give information about the captured Machines Downtime in hours. Using Downtime analysis report, operators will know which machine was not performing well and needs maintenance.
Work Order Wise Consumed Materials
To access the Work Order Wise Consumed Materials, go to:
Home > Manufacturing > Reports > Work Order Wise Consumed Materials

This report shows the information about the raw materials which has been transfer to work in progress warhouse as well consumed in manufacturing process.
Returned Materials Against Work Order
To access the Returned Materials Against Work Order, go to:
Home > Manufacturing > Reports > Returned Materials Against Work Order

This report shows the information about the raw materials which has been returned from the work in progress warhouse against the work orders.
Issued Items Against Work Order
To access the Issued Items Against Work Order, go to:
Home > Manufacturing > Reports > Issued Items Against Work Order

Items that are issued against a Work Order and are transferred to the Work in Progress Warehouse are shown in this report.
Kanban Board
Kanban Board is a tool which will give you a descriptive layout of your data in IONIC ERP based on status and a virtual board.
This board shall consist of cards which represent the various Documents listed in a particular Document Type aligned as per the stage of operation of the transactions represented by Status Columns. The card status can be changed easily by dragging and dropping the cards across the board.
A Kanban Board helps to visualize, control and optimize work-flow while collaborating with the entire team on a real-time basis.
Creating a new Kanban Board
To create a Kanban board in IONIC ERP click the Kanban dropdown on the sidebar, and select New Kanban Board.

Adding new Card/Document
To add Cards on Kanban Board click Add Tasks. You can Edit card details by click on the card and it will take you to the Task Doctype where you can further add and edit card details.

Update Cards/Document Status
Based on the Task status you can drag and drop the cards in the respective column. For example, if the task is work in progress you can move the card for the task from the status Open to Working.

Manage Columns
To add more columns in the Kanban board click on Add columns.

You can move the columns as per your priority.

You can also assign colors to columns.

You can also Archive and Restore the columns added in a Kanban board. To do so click Archive in the drop-down menu on the card. Once archived you can restore the column from the list of the archived columns in the Kanban board.

Filters
You can create multiple Kanban Boards based on different filters. To save filters for a Kanban Board, click on Menu and then “Save filters”.