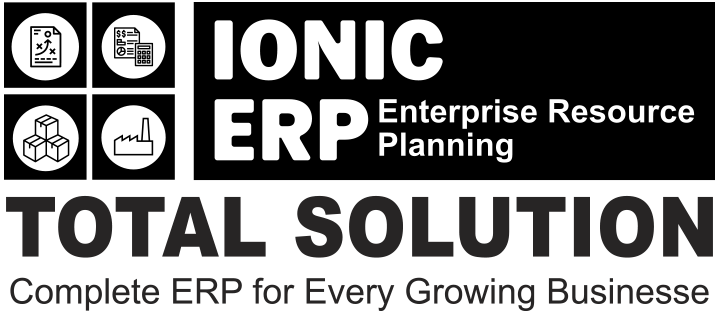IONIC ERP Tutorial
Asset Management
Asset
In IONIC ERP, you can maintain fixed asset records for Company assets like computers, furnitures, cars, etc. and manage their depreciations, sale, or disposal. You can track locations of the assets or keep records of employees who are using the asset. You can also manage the maintenance details of the assets.
A demonstration of managing fixed assets.
Asset Reports
Asset Depreciation Ledger
This report shows the Purchase Amount, Depreciated Amount and accumulated total depreciation for all the assets under the selected date range. It also shows the current value and current depreciation status of the Asset.

Asset Depreciations and Balances
This report shows the cost of purchase, selling, and scrapping all assets based on Asset Category. The report also shows the depreciation details based on the selected period and the net value of the asset category.

Fixed Asset Register
Fixed asset register provides a unified view of all the details regarding current status of an asset. A Fixed asset register tracks all the fixed assets that the you have created. This not only includes assets that are currently in your possession, but also tracks those assets that are disposed.
Types of records based on depreciation:
- ** In Location: All the assets that are currently in your possession are under this category.
- ** Disposed: All the assets that are currently sold or scrapped come under this category.

Asset Value Adjustment
If the value of an Asset changed suddenly due to any damages, it can be recorded using Asset Value Adjustment.
In case of fixed asset management, sometimes the value of an asset needs some adjustment. For example, if a laptop gets damaged for some reason, and its value will be dropped instantly. And in that case, we have to readjust the value of the asset.
To access the Asset Value Adjustment, go to:
Home > Assets > Maintenance > Asset Value Adjustment
1. Prerequisites
Before creating and using Asset Value Adjustment, it is advised to create the following first:
- Asset
- Enable ‘Calculate Depreciation’ in the Asset form
2. How to create an Asset Value Adjustment
- Go to the Asset Value Adjustment list, click on New.
- Select an Asset whose value is to be adjusted.
- Select a date.
- Enter the current and new value of the asset.
- Save and Submit.

On saving the system will book a “Gain/Loss on asset revaluation” and adjust the valuation of the asset. You can change the cost center and add a finance book.
On submitting, a Journal Entry is created under the ‘Accumulated Depreciations’ account.
Asset Category
An Asset Category classifies different assets of a Company.
The first step towards asset management is creating an Asset Category based on the type of assets. For example, all your desktops and laptops can be part of an Asset Category named “Electronic Equipments”.
In Asset Category, you can set default a depreciation method, periodicity and depreciation related accounts, which will apply to all the assets under the category.
Note: You can also set default depreciation-related Accounts and Cost Centers in Company master.
To access the Asset Category list, go to:
Home > Asset > Assets > Asset Category
1. How to create an Asset Category
- Enter a name for the Asset Category.
- Check ‘Enable Capital Work in Progress Accounting’ if you want to maintain records of assets under a temporary balance sheet account instead of the corresponding asset account.
- Save.

1.1 Additional options when creating an Asset Category
- Enable Capital Work in Progress Accounting: On enabling this, accounting entry for assets under this category which are not in use are posted in the Capital Work in Progress accounts. This happens when you own the Asset but it isn’t being used yet, i.e. ‘Available for Use Date’ is set at a later date. If you use all your assets immediately, disable this feature. On disabling this, CWIP accounting will be skipped.
2. Features
2.1 Finance Book details
You can link a Finance Book if you report depreciation in different ways. You can enter the following fields:
- Depreciation Method: Choose a depreciated method on which you’ll record the depreciation of assets in this category.
- Frequency of Depreciation (Months): The number of months within which the depreciation will be booked. The asset may be scrapped after this period.
- Total Number of Depreciations: The number of deprecations to be booked in the selected time frame.
- Rate of Depreciation: The rate of deprecation applied over the selected period. This will be calculated based on the Depreciation Method selected.
2.2 Accounting Details
The following account details can be set to record asset values in the ledger:
- Company
- Fixed Asset Account
- Accumulated Depreciation Account
- Depreciation Expense Account
- Capital Work In Progress Account
Assets
An Asset is any valuable Item owned by a Company.
Furniture, computers, mobile phones, printers, cars, manufacturing equipment are examples of assets. Generally, an asset is a tangible item that is located on the company premises or is carried by an employee. In some cases, an asset could be an intangible item.
An asset’s useful life spans across multiple years and hence its economic value is spread over corresponding years from the accounting perspective. If you buy a printer for $300 and it is expected to be useful for three years, from the accounting perspective $100 is recorded as the expense for three years each instead of all the $300 in the first year. Most countries have rules for such calculations.
In IONIC ERP, the Asset record is the heart of asset management module. All the transactions related to an Asset like purchasing, depreciation, maintenance, movement, scrapping, sales will be recorded against the Asset record.
To access the Asset list, go to:
Home > Assets > Assets > Asset
1. Prerequisites
Before creating and using Asset, it is advised to create the following first:
- Item with ‘Is Fixed Asset’ enabled.
- Asset Category
2. How to create an Asset
An Item representing the asset should be created. The ‘Maintain Stock’ should be unchecked and ‘Is Fixed Asset’ must be checked.

2.1 Auto creation of assets
You can configure IONIC ERP to automatically create assets on submission of Purchase Receipt by enabling ‘Auto Create Assets on Purchase’ in Item.

If you have enabled auto asset creation for the item representing an asset, you will have to provide the asset location while submitting the Purchase Receipt.

A message confirming the creation of assets is displayed on submission of Purchase Receipt.

2.2 Manual creation of assets
If you would like to create assets manually, create an Item with ‘Is Fixed Asset’ enabled and leave ‘Auto Create Assets on Purchase’ unchecked . On submission of a Purchase Receipt/Purchase Invoice with that Item a message is shown indicating that you need to create assets manually.

Follow below steps to create assets manually.
- Go to the Assets list, click on New.
- Enter a name for the asset.
- Select the Item Code. Item Name and Asset Category will be fetched automatically.
- Select the Asset Owner, i.e. Company, Supplier, or Customer.
- Select the Company/Supplier/Customer.
- Select the Purchase Receipt/Purchase Invoice. Purchase Date and Gross Purchase Amount will be fetched automatically.
- Select a Location. Eg: Mumbai Office. This will be fetched automatically if specified in Purchase Receipt items table
- Set Available-for-use Date. The depreciation will be calculated starting from this date.
- Save and Submit.
Please note you need create one asset record for each asset you have bought. If you have bought five computers and have created just one Purchase Receipt with quantity set to five then you will have to create five asset records manually.
2.3 Importing existing assets
When you move from a legacy system to IONIC ERP, you will have to add details of all the assets your company has purchased previously along with depreciation details of each asset.
For an existing asset, you can create the asset record directly by checking “Is Existing Asset” checkbox and provide below details.
- Gross Purchase Amount
- Purchase Date
- Available-for-use Date
- Opening Accumulated Depreciation: The accumulated depreciation amount which has already been booked for an existing asset.
- Number of Depreciations Booked: Number of depreciation entries already booked.
Based on these details the schedule for depreciation of remaining amount will be created automatically.

To know more, visit the Purchasing an Asset page.
2.4 Additional options when creating an Asset
- Custodian: The employee who will carry the asset.
- Department: The department of the Custodian.
- Next Depreciation Date: Mention the next depreciation date, even if it is the first one. If the asset is an existing one and depreciation has already been completed, leave it blank.
- Calculate Depreciation: Enable this checkbox to calculate depreciation of Assets.
- Allow Monthly Depreciation: Enable this checkbox to distribute depreciation amount of an asset into 12 months of the year. Depreciation entries will be made every month on the date provided as Depreciation Start Date. For example, if Available for Use date is 22nd Nov 2019 and depreciation Start Date is 31st March 2020, first depreciation will be done on 30th Nov 2019 second on 31st Dec 2019 and so on. Amount will be distributed based on days left until next depreciation.
4. Features
4.1 Depreciation
- Frequency of Depreciation (Months): The number of months between depreciations.
- Total Number of Depreciations: The total number of depreciations during the useful life of the Asset. In case of existing assets which are partially depreciated, mention the number of pending depreciations. For example, if you set frequency as 12 months and no. of depreciations as 3, 1 depreciation will be booked every 12 months for 3 years.
- Depreciation Method: These are three methods used for depreciation :
- Straight Line: This method spreads the cost of the fixed asset evenly over its useful life.
- Double Declining Method: An accelerated method of depreciation, it results in higher depreciation expense in the earlier years of ownership.
- Written Down Value: In this method, the depreciation percentage is fixed but it is applied on the current value of the asset which we get after each depreciation. To know about Asset Depreciation in detail.
- Depreciation Start Date: The date from which booking of depreciation will be started.
- Expected Value After Useful Life: Useful Life is the time period over in which the company expects that the asset will be productive. After that period, either the asset is scrapped or sold. In case it is sold, mention the estimated value here. This value is also known as Salvage Value, Scrap Value, or Residual Value.
- Rate of Depreciation: This will be calculated based on the amount entered in expected value after useful life.
4.2 Depreciation Schedule
On booking depreciations against this Asset, the Depreciation Schedule section will be visible. This table has columns for Finance Book, Schedule Date, Depreciation Amount, Amount Depreciated, and Journal Entry.

Note: The Finance Book column will only be visible if Enable Finance Book is checked in the Company Master.
4.3 Insurance Details
If Insurance has been taken for the Asset you’re recording, you can store the following Insurance details:
- Policy number
- Insurer
- Insured value
- Insurance Start Date
- Insurance End Date
- Comprehensive Insurance
4.4 Accounting Entries
On submission of an asset, “Capital Work in Progress” account will be credited and the asset account related to the asset will be debited. Submission is only possible after entering “Available-to-use Date”. If “Available-to-use Date” is a future date, then accounting entry will be booked automatically on that date via the scheduler.
4.5 Maintenance
Ticking on Maintenance Required allows recording Asset Maintenance entries for this Asset. To know more, visit the Asset Maintenance page.
4.6 After Submitting
Once you create an Asset, you’ll see options to transfer, scrap, or sell the asset. From the Make button, you can adjust its value and make a depreciation entry.

Asset Maintenance Team
The Asset Maintenance Team is responsible for carrying out maintenance activities on the Asset.
The maintenance activities can be cleaning, polishing, servicing, or any other activity required to maintain the Asset in good condition.
To access the Asset Maintenance Team, go to:
Home > Assets > Maintenance > Asset Maintenance Team
1. Prerequisites
Before creating and using Asset Maintenance Team, it is advised to create the following first:
- Employee
- Asset
2. How to create an Asset Maintenance Team
- Go to the Asset Maintenance Team list, click on New.
- Enter a name for the team.
- Select a manager for the team.
- In the Maintenance Team Members table, add the team members and select their maintenance roles.
- Save.

Asset Location
Asset Location shows where an Asset is located.
The assets that your organization owns can be located at various facilities like administrative offices, manufacturing plants, warehouses, etc. In ERPNext you can create a ‘Location’ for each of your facilities and track the assets which are present in these locations.
You can also add Latitude and Longitude of the location. When an asset is moved from one location to another, you need to create an Asset Movement record.
Map of the location is also shown:

Asset Repair
Asset Repair refers to any activity carried to repair a broken Asset to restore full functionality.
You can also maintain the records of Repair/Failures of Assets which are not listed in Asset Maintenance.
To access the Asset Repair list, go to:
Home > Assets > Maintenance > Asset Repair
1. Prerequisites
Before creating and using Asset Repair, it is advised to create the following first:
- Asset
2. How to create an Asset Repair
- Go to the Asset Repair list, click on New.
- Select the Asset.
- Select the Failure Date.
- Enter the Repair Cost.
- Save.
- Change the Repair Status from ‘Pending’ to ‘Completed’, or ‘Canceled’.
- Select a Purchase Invoice if Repair Cost is greater than zero.
- Save and Submit.

Note: Alternatively, you could open the record for the Asset in question and click on the Repair Asset button under Manage, and then follow steps 3-8.
2.1 Additional options when creating an Asset Repair
- Capitalize Repair Cost: If checked, the Repair Cost will be added to the Asset’s value. This could also allow you to increase the Asset’s life.
- Increase In Asset Life(Months): The number of months by which the Asset’s life might be extended by the repair can be added here. This will modify the Depreciation Schedule of the Asset. This field will only be visible if Capitalize Repair Cost is checked.

- Stock Consumed During Repair: Checking this will allow you to make a note of all the Stock Items consumed during the repair.
- Warehouse: The Warehouse from which the Stock Items consumed during the repair were taken should be entered here, if Stock Consumed During Repair is checked.
- Stock Items: Entering Stock Items consumed during the repair here will create a Stock Entry record of type Material Issue for them, thereby decreasing their quantity. GL Entries will also be created for each Item in the table. This table will only be visible if Stock Consumed During Repair is checked. In case of Serialized Items, the Item row can be expanded to reveal the Add Serial No button.

- Error Description: A detailed descripton of the problem can be entered here.
- Actions Performed: A sequence of actions performed to carry out the repair can be noted down here.

3. Features
3.1 Accounting Dimensions
Accounting Dimensions let you tag transactions based on a specific Territory, Branch, Customer, etc. This helps in viewing accounting statements separately based on the selected dimension(s). To know more, check help on Accounting Dimensions feature.
Note: Project and Cost Center are treated as dimensions by default.
3.2 Purchase Invoice
A Purchase Invoice can be linked with the Asset Repair, to account for any Items that need to be purchased to carry out the repair or the repair service offered.
3.3 Total Repair Cost
If Stock Consumed During Repair is checked, the Total Repair Cost will be computed based on the value of the consumed Stock Items and the Repair Cost entered.
Asset Capitalization
The Asset Capitalization feature lets you do the following:
- Convert one or more stock items into a new asset
- Convert one or more stock items into a new asset and capitalize the service expenses’ cost
- Convert one or more assets into a new asset
- Convert one or more assets into a new stock item
To access the Asset Capitalization feature, go to:
Home > Assets > Maintenance > Asset Capitalization
Let’s go through the aforementioned use cases one by one.
1. Convert one or more stock items into a new asset
Prerequisites:
A new fixed asset Item (with Is Fixed Asset checkbox ticked) since it would be the item linked with the new asset.
Steps:
- Create a new Asset Capitalization
- Set the Target Item Code to the Item to be linked with the new asset
- Set the Target Asset Location to the Location of the new asset
- Change the Naming Series, Company, Finance Book and Posting Date if needed
- Enter the stock items to be converted in Consumed Stock Items
- Save and Submit
- Set the depreciation details (if any) of the newly created asset and submit it.

Accounting effect:
The Consumed Stock Items will be reduced by the selected qty from the selected warehouses and the Warehouse Stock Accounts will be credited with the issued stock value amount. The Fixed Asset account of the created Asset will be debited by the Total Value.
2. Convert one or more stock items into a new asset and capitalize the service expenses’ cost
The prerequisites, steps and accounting effect for this is almost the same as the previous one, the only addition being that you can add the Service Expenses, and the Expense Accounts of the services would be credited with the service’s amount.

3. Convert one or more assets into a new asset
Prerequisites:
A new fixed asset Item (with Is Fixed Asset checkbox ticked) since it would be the item linked with the new asset.
Steps:
- Create a new Asset Capitalization
- Set the Target Item Code to the Item to be linked with the new asset
- Set the Target Asset Location to the Location of the new asset
- Change the Naming Series, Company, Finance Book and Posting Date if needed
- Enter the assets to be converted in Consumed Assets
- Save and Submit
- Set the depreciation details (if any) of the newly created asset and submit it.

Accounting effect:
The Consumed Assets will be depreciated (if configured for depreciation) till the posting date and Depreciation Journal Entries will be created in the background. Then they would be disposed of and their status would be set to “Capitalized”. The Fixed Asset accounts of the Consumed Assets will be credited by their gross purchase amount and the Accumulated Depreciation accounts will be debited by their total accumulated depreciation. The Fixed Asset account of the created Asset will be debited by the Total Value.
4. Convert one or more assets into a new stock item
Prerequisites:
A new stock Item (with Maintain Stock checkbox ticked) to which the
Steps:
- Create a new Asset Capitalization
- Set Entry Type to Decapitalization
- Set the Target Item Code to the new Item
- Set the Target Warehouse and Target Qty
- Change the Naming Series, Company, Finance Book and Posting Date if needed
- Enter the assets to be converted in Consumed Assets
- Save and Submit
- Set the depreciation details (if any) of the newly created asset and submit it.

Accounting effect:
The Consumed Assets will be depreciated (if configured for depreciation) till the posting date and Depreciation Journal Entries will be created in the background. Then they would be disposed of and their status would be set to “Decapitalized”. The Fixed Asset accounts of the Consumed Assets will be credited by their gross purchase amount and the Accumulated Depreciation accounts will be debited by their total accumulated depreciation. The new stock Item will be added by the Target Qty in the Target Warehouse and Target Warehouse Account will be debited by the Total Value.
Scrapping an Asset
When an asset is no longer usable, it is scrapped.
You can scrap an asset anytime using the “Scrap Asset” button in the Asset record. You will be asked for confirmation, click on Yes and the asset will be scrapped.

The “Gain/Loss Account on Asset Disposal” account mentioned in the Company is debited by the Current Value (After Depreciation) of the asset.
A Journal Entry will be created if you scrap an asset:

After scrapping, you can also restore the asset using “Restore Asset” button from the asset master.
Selling an Asset
To sell an asset, open the asset record and clicking on the Sell Asset button. This will take you to a Sales Invoice. In the Sales Invoice, enter details like Customer and Payment Due Date.
On submission of the Sales Invoice, following accounting entries will take place:
- “Receivable Account” (Debtors) will be debited by the sales amount.
- “Fixed Asset Account” will be credited by the purchase amount of asset.
- “Accumulated Depreciation Account” will be debited by the total depreciated amount till now.
- “Gain/Loss Account on Asset Disposal” will be credited/debited based on gain/loss amount. The Gain/Loss account can be set in Company record.

Asset Movement
The Asset Movement feature lets you do the following:
- Move an asset from one location to another location (
Transfer) - Move an asset from one location to an employee (
Issue) - Move an asset from one employee to another employee (
Issue) - Move an asset from an employee to a location (
Receipt)
To access the Asset Movement list, go to:
Home > Assets > Assets > Asset Movement

How to create an Asset Movement
- Go to the Asset Movement list, click on New.
- Select the Purpose from
Transfer,IssueorReceipt. Mandatory fields will be changed based on purpose. - Select a date.
- Select Assets you want to move. Current Location / Custodian will be automatically fetched.
- Select Reference Document Type (Optional).
- Select Reference Document Name (Optional).
- Save.
- Submit.
To make an Asset Movement of a number of assets, it is advised to go to Asset List, select assets to be moved and click on Make Asset Movement from Actions menu on the top left.

There is also a Transfer Asset option in the Manage dropdown on the top right of the Asset form to initiate Asset Movement. It auto fills available fields from Asset Form.

Asset Depreciation
The system automatically creates a depreciation schedule based on the Depreciation Method, Total Number of Depreciations, etc., and other related inputs like Available to Use Date in the Asset record. It is also possible to create multiple depreciation schedules for different Finance Books. You need to tick the Calculate Depreciation checkbox while creating an asset if you want the system to create the depreciation schedule.

Different depreciation methods in IONIC ERP:
- Straight line: In this method, the value of an asset is reduced uniformly over its useful life until it reaches its salvage value. For example: if the asset is worth 1000 and its salvage value is 500 after 5 years, the straight line method would depreciate the asset by 100 every month/year. This method is useful when there is no particular pattern to how the depreciation takes place over a period of time.
- Double Declining Balance: This is also known as 200% declining balance. This method is useful when the asset depreciates fast in the beginning and slows down later. For example: if the asset is worth 1,00,000 and its salvage value is 11,000 after 8 years, the depreciation schedule would be:
Current Value Depreciation Booked Value 1,00,000.00 25,000.00 75,000.00 75,000.00 18,750.00 56,250.00 56,250.00 14,063.00 42,187.50 42,187.50 10,547.00 31,640.62 31,640.62 7,910.00 23,730.46 23,730.46 5,933.00 17,797.84 17,797.84 4,449.00 13,348.38 13,348.38 2,348.00 11,000.00 - Written Down Value: In this method, you can set a particular
rate of depreciationor let the system calculate therate of depreciationbased on the asset’s purchase amount, salvage value and useful life. Therate of depreciationis applied on the current written down value of the asset to calculate the depreciation amount for each year. This method is useful for assets which have higher depreciation in the initial years. For example: if the asset’s purchase amount is 1,000 andrate of depreciationis 10% over 5 years, the depreciation schedule would be:
Current Value Depreciation Booked Value 1,000.00 100.00 900.00 900.00 90.00 810.00 810.00 81.00 729.00 729.00 72.90 656.10 656.10 65.61 590.49 - Manual: In this method, the depreciation schedule would be created based on the Straignt Line method, but you can edit the schedule dates and depreciation amounts for any period according to your needs.
Automatic depreciation entries
You can enable booking of depreciation entry automatically from Accounts Settings. This will create depreciation entries automatically on the scheduled dates. Otherwise, you have to create the Journal Entry manually by clicking “Make Depreciation Entry” button in the corresponding Depreciation Schedule row.

Accounting entries on depreciation
In the depreciation entry:
- “Accumulated Depreciation Account” is credited and
- “Depreciation Expense Account” is debited.
The related accounts can be set in the Asset Category or Company.
Asset value chart
For better understanding, net value of the asset on different depreciation dates are shown in a line graph.

Asset Maintenance Log
Asset Maintenance Log logs the tasks carried out in an Asset Maintenance.
For each task in Asset Maintenance, Asset Maintenance Log is auto created to keep track of the upcoming maintenances. It will have a status, completion date and actions performed. Based on completion date here, next due date is calculated automatically and new Asset Maintenance Log is created.
To access the Asset Maintenance Log, go to:
Home > Assets > Maintenance > Asset Maintenance Log
1. Prerequisites
Before creating and using Asset Maintenance Log, it is advised to create the following first:
- Asset Maintenance
2. Options in Asset Maintenance Log
A Draft of the Asset Maintenance Log is created as scheduled in the Asset Maintenance form. In order to submit an Asset Maintenance Log, the Asset Maintenance status has to either ‘Completed’ or ‘Canceled’.
- The status of the Asset Maintenance Log can be ‘Planned’, ‘Completed’, ‘Canceled’, or ‘Overdue’.
- Additional notes can be added in the Actions performed section to describe the activity in detail.

Purchasing an Asset
For purchasing a new asset:
- Create an Asset Category
- Create a related Item with ‘Is Fixed Asset’ enabled for creating the asset.
- You may also enable ‘Auto Create Assets on Purchase’ for creating assets automatically. (Optional)

- Then, the purchase cycle should be followed for purchasing an asset.
- Enter the Asset Location in the Items table of the Purchase Receipt or Purchase Invoice through which you are receiving the item.
- On submission of a Purchase Receipt, based on auto creation checkbox, Asset records will be created automatically. You can then enter other details of the Asset manually from the Asset form.

Following accounting entries will be posted on submission of the Receipt entry if Capital Work In Progress Accounting is enabled in the Asset Category of the purchased asset.

It is noticeable here that, instead of corresponding asset account, Capital Work in Progress (CWIP) has been debited. This is because the asset has only been purchased and it is still not available for use. Until the asset is available for use, the asset value is maintained against this account. On the day when it is available for use, the CWIP account gets credited and corresponding asset account gets debited.
In case of disabled ‘Capital Work In Progress Accounting’ in the Asset Category, the receipt entry will be made against corresponding asset accounts set in the Asset Category.
IONIC ERP also uses a temporary account “Asset Received But Not Billed” (a liability account) which gets credited on submission of Purchase Receipt entry. Later, on submission of Purchase Invoice, this account gets debited/reversed.